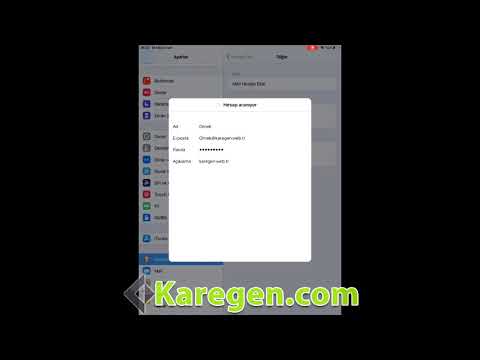Bu wikiHow makalesi, resmi Hulu web sitesini kullanarak bir Windows veya Mac bilgisayarda Hulu profillerini nasıl değiştireceğini öğretir. Şu anda resmi Windows Hulu uygulamasında özel profilleri değiştiremez veya kullanamazsınız.
adımlar

Adım 1. Bir web tarayıcısında https://www.hulu.com adresine gidin
PC veya Mac'te herhangi bir web tarayıcısını kullanabilirsiniz.

Adım 2. Hulu'da oturum açın
Henüz otomatik olarak giriş yapmadıysan, sağ üst köşedeki "Giriş Yap"a tıkla. Hulu hesabınızla ilişkili e-posta adresi ve şifre ile giriş yapın.

Adım 3. Bir profil seçin
Hulu'ya giriş yaptığınızda, hesabınızla ilişkili tüm profilleri "Kim izliyor?" altında göreceksiniz. Kullanmak istediğiniz profili seçin.

Adım 4. Fareyi geçerli profilin üzerine getirin
Profil adınız Hulu web sitesinin sağ üst köşesindedir. Fare imlecini profil adınızın üzerine getirdiğinizde bir menü görüntülenecektir.

Adım 5. Başka bir profil seçin
Hesabınızla ilişkili tüm profiller, kullanıcı adı menüsünde "Profil Değiştir" altında listelenir. Bu, yeni bir profile geçecektir.