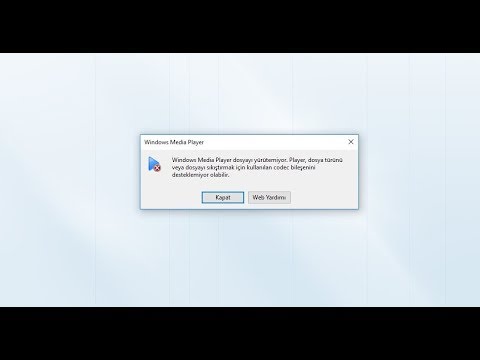Bu wikiHow makalesi sana, bir Microsoft Excel dosyasının bazı biçimlendirmeleri kaldırarak, görüntüleri sıkıştırarak ve dosyayı daha verimli bir biçimde kaydederek kullandığı depolama miktarını nasıl azaltacağını öğretir.
adımlar
Bölüm 1/6: İkili Dosya Olarak Kaydetme

Adım 1. Bir Microsoft Excel dosyası açın
Bunu, yeşil ve beyaz uygulamaya çift tıklayarak yapın. x, ardından üzerine tıklayarak Dosya ve Açık…ve dosyayı seçin.

Adım 2. Dosya'yı tıklayın

Adım 3. Farklı Kaydet…'e tıklayın

Adım 4. Bir dosya adı yazın

Adım 5. "Dosya Biçimi:
yıkılmak.

Adım 6. Excel İkili Çalışma Kitabı'na tıklayın altında Özel Formatlar.
" Bu biçimde kaydedilen dosyalar, standart.xls dosyalarından çok daha küçüktür.

Adım 7. Kaydet'e tıklayın
Daha küçük Excel dosyası bilgisayarınıza kaydedilecektir.
Bölüm 2/6: Boş Satır ve Sütunlardan Biçimlendirmeyi Kaldırma

Adım 1. Bir Microsoft Excel dosyası açın
Bunu, yeşil ve beyaz uygulamaya çift tıklayarak yapın. x, ardından üzerine tıklayarak Dosya ve Açık…ve dosyayı seçin.

Adım 2. Tüm boş satırları seçin
Bunu yapmak için ilk boş satır numarasını tıklayın, ardından Ctrl+⇧ Shift+↓ (Windows) veya ⌘+⇧ Shift+↓ (Mac) tuşlarını basılı tutun.
Ok tuşları çoğu klavyenin sağ alt köşesindedir

Adım 3. Ana Sayfaya tıklayın sekmesi (Windows) veya Menü çubuğunda düzenleyin (Mac).

Adım 4. Temizle'yi tıklayın

Adım 5. Tümünü Temizle'ye tıklayın (Windows) veya Biçimlendir (Mac).
Bu, kullanılmayan hücrelerdeki gereksiz biçimlendirmeyi temizler.

Adım 6. Tüm boş sütunları seçin
Bunu yapmak için ilk boş sütun harfini tıklayın, ardından Ctrl+⇧ Shift+→ (Windows) veya ⌘+⇧ Shift+→ (Mac) tuşlarını basılı tutun.
Ok tuşları çoğu klavyenin sağ alt köşesindedir

Adım 7. Ana Sayfa'ya tıklayın sekmesi (Windows) veya Menü çubuğunda düzenleyin (Mac).

Adım 8. Temizle'yi tıklayın

9. Adım. Tümünü Temizle'ye tıklayın (Windows) veya Biçimlendir (Mac).
Bu, kullanılmayan hücrelerden gereksiz biçimlendirmeyi temizler.
Bölüm 3/6: Koşullu Biçimlendirmeyi Kaldırma

Adım 1. Bir Microsoft Excel dosyası açın
Bunu, yeşil ve beyaz uygulamaya çift tıklayarak yapın. x, ardından üzerine tıklayarak Dosya ve Açık…ve dosyayı seçin.

Adım 2. Ekranın üst kısmındaki Ana Sayfa sekmesine tıklayın

Adım 3. Koşullu Biçimlendirme'ye tıklayın
Şeridin "Tarzlar" bölümündedir.

Adım 4. Kuralları Temizle'ye tıklayın

Adım 5. Tüm Sayfadan Kuralları Temizle'ye tıklayın
Bölüm 4/6: Windows'ta Boş Hücrelerden Biçimlendirmeyi Kaldırma

Adım 1. Bir Microsoft Excel dosyası açın
Bunu, yeşil ve beyaz uygulamaya çift tıklayarak yapın. x, ardından üzerine tıklayarak Dosya ve Açık…ve dosyayı seçin.

Adım 2. Ekranın üst kısmındaki Ana Sayfa sekmesine tıklayın

Adım 3. Bul ve Seç'e tıklayın
Şeridin "Düzenleme" bölümündedir.

Adım 4. Git…'e tıklayın

Adım 5. Özel…'e tıklayın

Adım 6. Boşluklar radyo düğmesini tıklayın

Adım 7. Tamam'a tıklayın
Veri kümesindeki tüm boş hücreler vurgulanacaktır.

Adım 8. Temizle'yi tıklayın
Silgi simgesidir.

Adım 9. Tümünü Temizle'ye tıklayın
Bölüm 5/6: Mac'te Boş Hücrelerden Biçimlendirmeyi Kaldırma

Adım 1. Bir Microsoft Excel dosyası açın
Bunu, yeşil ve beyaz uygulamaya çift tıklayarak yapın. x, ardından üzerine tıklayarak Dosya ve Açık…ve dosyayı seçin.

Adım 2. Düzenle'ye tıklayın
Ekranın üst kısmındaki menü çubuğundadır.

Adım 3. Bul'u tıklayın

Adım 4. Git…'e tıklayın

Adım 5. Özel…'e tıklayın

Adım 6. Boşluklar radyo düğmesini tıklayın

Adım 7. Tamam'a tıklayın
Veri kümesindeki tüm boş hücreler vurgulanacaktır.

Adım 8. Menü çubuğunda Düzenle'ye tıklayın

Adım 9. Temizle'yi tıklayın

Adım 10. Biçimlendir'i tıklayın
Bölüm 6/6: Görüntüleri Sıkıştırma

Adım 1. Bir Microsoft Excel dosyası açın
Bunu, yeşil ve beyaz uygulamaya çift tıklayarak yapın. x, ardından üzerine tıklayarak Dosya ve Açık…ve dosyayı seçin.

Adım 2. Sıkıştırma iletişim kutusunu açın
Böyle yaparak:
- Windows'ta bir resme tıklayın, ardından Biçim, sekmesine tıklayın ve tıklayın Kompres araç çubuğunda.
- Mac'te, üzerine tıklayın Dosya ve daha sonra Dosya Boyutunu Küçült….

3. Adım. "Resim Kalitesi"nin yanındaki açılır menüyü tıklayın
"

Adım 4. Daha düşük bir görüntü çözünürlüğü seçin

Adım 5. "Resimlerin kırpılmış alanlarını silin

Adım 6. Bu dosyadaki tüm resimler'e tıklayın

Adım 7. Tamam'a tıklayın
Dosyadaki resimler sıkıştırılmış ve gereksiz resim verileri silinmiştir.