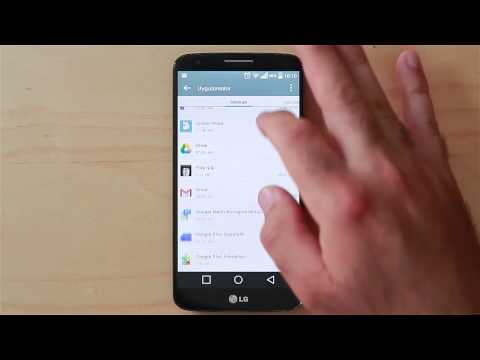Bu wikiHow makalesi sana bir Android telefon veya tablette arama geçmişini nasıl sileceğini öğretir. Google'da veya Android'inizdeki diğer uygulamalarda arama yaptığınızda, arama geçmişiniz Google hesabınıza kaydedilir. Bu nedenle, arama geçmişinizi silme işlemi Google etkinlik ayarlarınız üzerinden yapılmalıdır.
adımlar
Yöntem 1/3: Google Etkinliğini Temizleme

1. Adım. Bir web tarayıcısında https://myactivity.google.com adresine gidin
Android'inizdeki tüm aramalarınız ve diğer etkinlikleriniz Google hesabınızla ilişkili olduğundan, Google hesap ayarlarınız aracılığıyla Android'inizin neredeyse tüm yönleri için arama geçmişinizi (diğer şeylerin yanı sıra) silebilirsiniz.
Henüz oturum açmadıysanız, şimdi yapmanız istenecektir

Adım 2. Aşağı kaydırın ve Tarihe ve ürüne göre filtrele'ye dokunun
Etkinliğinizin hemen üstünde. Google ürünlerinin bir listesi görünecektir.

Adım 3. "Tarihe göre filtrele" menüsünden Tüm zamanlar'ı seçin
Pencerenin üst kısmındadır.

Adım 4. Silmek istediğiniz her şeyin yanındaki kutuları işaretleyin
Yalnızca Google arama geçmişinizi silmek istiyorsanız aşağı kaydırın ve Arama, Görsel arama, ve Video arama. Ancak, burada muhtemelen izlerinizi kapatmak için temizlemek isteyeceğiniz başka ürün adları ve seçenekler de vardır:
- Sesle arama yapmak için Google Asistan'ı kullanırsanız, asistan ve Ses ve Ses ilave olarak.
- Chrome tarama geçmişinizi silmek için Krom.
- Play Store, YouTube veya diğer Google uygulamaları için arama geçmişinizi temizlemek istiyorsanız bu uygulamaların her birinin yanındaki kutulara dokunun.
- Açtığınız uygulamalar gibi diğer kullanım geçmişini Android'inizden temizlemek için "Android"in yanındaki kutuya dokunun.
- Satın almak için bir şey aradıysanız ve Google Alışveriş'te öğelere göz atıyorsanız, bunu seçtiğinizden emin olun.
- Aktivite geçmişinizin tamamını silmek istiyorsanız, üst taraftaki "Tümünü Seç"in yanındaki kutuya dokunmanız yeterlidir.

Adım 5. İleri'ye dokunun
Bu, Google ve diğer seçili öğeler için arama (ve diğer) geçmişini görüntüler.

6. Adım. Sil'e dokunun
Geçmiş listesinin sağ üst köşesinin üzerindedir. Bir onay mesajı görünecektir.

7. Adım. Geçmişinizi silmek için Sil'e dokunun
Seçilen geçmiş öğeleri artık Android'inizden ve Google hesabınızı kullandığınız diğer yerlerden silinir.

Adım 8. Arama geçmişini devre dışı bırakın (isteğe bağlı)
Google'ın arama veya tarama geçmişinizi takip etmesini istemiyorsanız bu özelliği devre dışı bırakabilirsiniz. İşte nasıl:
- Android'inizin Ayarlar uygulamasını açın.
- Musluk Google.
- Musluk Google Hesabınızı yönetin.
- Musluk Veri ve kişiselleştirme.
- Musluk Web ve Uygulama Etkinliği "Etkinlik Kontrolleri" altında.
- Google geçmişinizi devre dışı bırakmak için "Web ve Uygulama Etkinliği"ni kapatın.
Yöntem 2/3: Chrome Tarama Geçmişinizi Temizleme

1. Adım. Android'inizde Chrome'u açın
Ana ekranınızdaki ve/veya uygulama listenizdeki kırmızı, sarı, yeşil ve mavi daire simgesidir.
Bu yöntem, yaptığınız aramaları veya Android'inizdeki diğer etkinlikleri değil, yalnızca tarama geçmişinizi temizler. Chrome'da sadece ziyaret ettiğiniz web sitelerini gizlemek istiyorsanız, bu yöntem tam size göre

Adım 2. Üç dikey noktaya ⋮ dokunun
Bu simgeyi sağ üst köşede bulacaksınız. Bir menü genişleyecektir.

Adım 3. Menüde Geçmiş'e dokunun
Bu, yakın geçmişinizi görüntüler.

Adım 4. Tarama verilerini temizle'ye dokunun
En altta. Bu, geçmişinizi temizlemek için bazı seçenekler getirir.

Adım 5. Zaman Aralığı olarak Tüm Zamanları seçin
Bu, ekranın üst kısmındaki menüdür. Bu, her şeyin temizlenmesini sağlar.

Adım 6. Gözatma Geçmişi'ni ve silmek istediğiniz diğer şeyleri seçin
Temizlediğiniz her şeyin Chrome'da oturum açtığınız herhangi bir yerden de kaldırılacağını unutmayın.
Temizlemek istemediğiniz seçili bir şey varsa, seçimini kaldırmak için ona dokunun

7. Adım. Geçmişinizi silmek için Verileri temizle'ye dokunun
Birkaç dakika sonra geçmişiniz silinecek.
Yöntem 3/3: Stok Samsung Tarayıcısının Gözatma Geçmişini Temizleme

Adım 1. İnternet uygulamasını açın
İnternette gezinmek için Samsung'un İnternet tarayıcısını kullanıyorsanız, uygulama içinden tarama geçmişinizi silebilirsiniz. Uygulama listenizdeki mavi-beyaz gezegen simgesidir.

Adım 2. Araç çubuğundaki üç nokta simgesine dokunun
Bir menü genişleyecektir.

Adım 3. Ayarlar'a dokunun
Başka bir menü genişleyecektir.

Adım 4. Menüde Gizlilik ve güvenlik'e dokunun
Bu, tarama güvenlik ayarlarınızı açar.

Adım 5. Tarama verilerini sil'e dokunun
Bir seçenekler listesi görünecektir.

Adım 6. Silmek istediğiniz verileri seçin
Yalnızca tarama geçmişinizi silmek için Arama geçmişi ve diğer onay işaretlerini kaldırın.

Adım 7. Sil'e dokunun
Bu, İnternet tarama geçmişinizi siler.