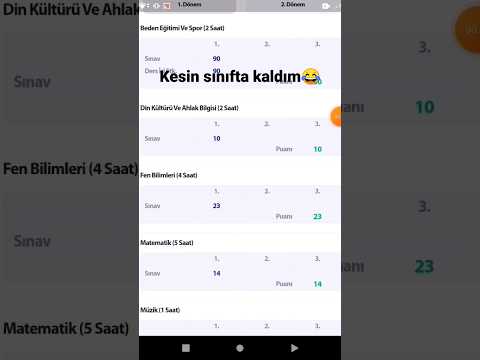İster telefonunuzla bilgisayarınız arasında dosya paylaşıyor olun, ister yalnızca telefonunuzu şarj ediyor olun, Android cihazınızı bir Windows bilgisayara bağlamak çok uygun olabilir. Telefonu bağlamak çok kolay ve kullanışlı olsa da, bazen bilgisayarınız ve cihazınız iletişim kurmuyor gibi göründüğünde sinir bozucu olabilir. Android cihazınızı bilgisayarınıza bağlama adımlarını ve bağlantı sorunlarını giderme ve çözme adımlarını izleyin; standart bir USB kablosuyla sürekli olarak bağlanabilmeniz gerekir.
adımlar
Yöntem 1/3: Bilgisayarınıza Bağlanma

1. Adım. Android cihazınızı açın
Güç yozlaştırır ve mutlak güç kesinlikle yozlaştırır derler, ama güç olmadan telefonunuzla ne yapardınız?
Android cihazınızı açmak için güç düğmesine basın

Adım 2. USB kablosunu bağlayın
Dosya paylaşımı DropBox gibi bulut tabanlı hizmetler aracılığıyla da gerçekleştirilebilirken, standart USB kablosu siz çalışırken telefonunuzu şarj edebilir ve internet bağlantısı gerektirmez (mevcut değilse).
Mikro-USB-USB kablosunu Android cihazınızın bağlantı noktasına ve bilgisayarınızdaki USB bağlantı noktasına takın

Adım 3. Bağlantı türünüzü seçin
Sadece telefonunuzu şarj etmek, dosya eklemek veya silmek veya Android cihazınız ile Windows bilgisayarınız arasında dosya paylaşmak için bağlanabilirsiniz.
- Android cihazınızda ekranın üstünden aşağı kaydırmak için parmağınızı kullanın. Bu, bildirim tepsisini açacaktır.
- Uygun seçimi yapın (Medya aygıtı olarak bağlı seçeneği, USB Depolama veya Yalnızca Şarj). Bu veya diğer seçenekler, Android cihazınızın üreticisine bağlı olarak mevcut olabilir.

Adım 4. Dosyaları paylaşmak için bağlanın
Artık bilgisayarınız ve Android cihazınız başarıyla bağlandığına göre, dosya paylaşabilir, ekleyebilir veya silebilirsiniz.
Açarak Android Cihazınıza gidin Cihazlar ve Dosyalar Windows bilgisayarınızda, listeden Android cihazınızı seçin ve dosya paylaşmaya, eklemeye veya silmeye başlayın.
Yöntem 2/3: Bağlantınızda Sorun Giderme

Adım 1. Açık olanı kontrol edin
Genellikle gözden kaçan en bariz sorun budur, telefon teknik desteğinin her zaman bilgisayarınızın prize takılı olup olmadığını sormasının ve internet servis sağlayıcınızın modeminizi yeniden başlatmanızı istemesinin bir nedeni vardır.
Android cihazınızın açık olduğunu ve mikro USB - USB kablosunun hem Android cihazınıza hem de Windows bilgisayarınıza bağlı olduğunu doğrulayın

2. Adım. Android cihaz ayarlarınızı kontrol edin
Kablo değilse, basit bir kurulum sorunu olabilir.
- Android cihazınızda açın Ayarlar.
- Şu yöne rotayı ayarla Depolamak.
- öğesine dokunun. USB bilgisayar açmak için sağ üst köşedeki bağlantı USB Bilgisayar Bağlantısı seçenekler.
- Medya cihazının (MTP) seçili olduğunu kontrol edin.

Adım 3. Bilgisayar sürücüsü sorunu olup olmadığını kontrol edin
Kablo değilse ve bir ayar değilse, güncel olmayan bir sürücü olabilir.
- Windows bilgisayarınızda şuraya gidin: Yazıcılar ve Cihazlar kontrol Paneli.
- Aygıtınız burada "Belirtilmemiş" bir aygıt olarak görünüyorsa, aygıtınızı çıkarmak için sistem tepsisindeki donanımı güvenli bir şekilde kaldır ve ortamı çıkar düğmesini seçin ve Yöntem 3 – Windows Sürücünüzü Güncelleştirme'ye geçin.
Yöntem 3/3: Windows Sürücünüzü Güncelleme

Adım 1. Aygıt Yöneticisi'ni açın
Aygıt Yöneticisi, bilgisayarınıza bağlı donanımı görüntülemenizi ve denetlemenizi sağlar.
Windows bilgisayarınızda şuraya gidin: Aygıt Yöneticisi içinde Kontrol Paneli ve açmak için çift tıklayın.

Adım 2. Cihazınızı bulun
Bu, bilgisayarınızın "gördüğü" ancak tanımadığı Android cihazınızdır.
İçinde Aygıt Yöneticisi “ADB” tanımlı cihazı arayın.

Adım 3. Sürücüyü Güncelleyin
Aygıt sürücüsü, bilgisayarınız ile Android'iniz gibi bir aygıt arasındaki iletişimi kontrol eden bir yazılım parçasıdır.
- Cihazınızı bulduktan sonra, cihaz adının solundaki küçük oka tıklayarak grubu genişletin.
- Şimdi cihaza sağ tıklayın ve seçin Sürücü Yazılımını Güncelleyin. NS Sürücü Yazılımını Güncelleyin pencere açılacaktır.
- "Sürücü yazılımını aramanız veya taramanız" istendiğinde, Araştır, bu sizi bir sonraki adıma ilerletir.
- Sorulduğunda, “Bilgisayarımdaki aygıt sürücüleri listesinden seçmeme izin ver” seçeneğini seçin ve sonraki adıma geçin.
- Mevcut seçeneklerden “MTP USB Aygıtı”nı seçin ve tıklayın. Sonraki.
- Güncellenmiş Aygıt sürücüsü yüklenecek ve Android aygıtınız Windows bilgisayarınızda bir multimedya aygıtı olarak tanınacaktır.