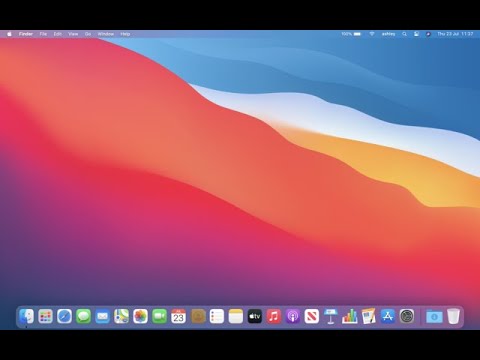CD/DVD sürücüleri bilgisayarlardan kayboluyor ve bir işletim sistemini yeniden yüklerken USB depolamayı tek seçenek olarak bırakıyor. İşlem oldukça acısızdır ve biraz zamanınız ve sabrınız varsa, görevi bir Mac'te tamamlayabilirsiniz.
adımlar

Adım 1. Mac OS X Lion Installer'ı App Store'dan indirin
Mac işletim sisteminin en son sürümleri yalnızca App Store'da mevcuttur.

2. Adım. İndirme, internet bağlantınıza bağlı olarak biraz zaman alabilir
İndirmenin yarısında bağlantı kesilirse endişelenmeyin, App Store'a yeniden bağlanır bağlanmaz bağlantı devam edecektir.

Adım 3. App Store'dan indirdiğiniz yükleyicinin yedeğini alın ve masaüstünüze kaydedin
Hiçbir koşulda orijinal yükleyici dosyası üzerinde çalışmamalısınız.

Adım 4. Önyüklenebilir bir USB sürücüsü oluşturmak için yedekleme dosyasını kullanın

Adım 5. Kurulum dosyasına sağ tıklayın ve "Paket İçeriğini Göster"e tıklayın

Adım 6. Bu, yükleyici dosyasının içeriğiyle yeni bir pencere açacaktır

Adım 7. İçindekiler » SharedSupport'a gidin

Adım 8. “InstallESD.dmg” adlı bir disk görüntüsü göreceksiniz
” Bu, OSX Mountain Lion'un önyüklenebilir bir kopyasını oluşturma biletinizdir.

Adım 9. Menü çubuğundaki büyüteç simgesine tıklayın ve "Disk Utility" yazın

Adım 10. "Disk Utility" Uygulamasına tıklayın ve açılmasını bekleyin

Adım 11. “InstallESD.dmg” dosyasını yükleyici klasöründen Disk Utility'nin sol tarafındaki beyaz kutuya sürükleyin, disk görüntüsü eklenecektir

Adım 12. Sağlanan USB yuvalarını kullanarak USB sürücünüzü Mac'e bağlayın

Adım 13. Tanınmasını ve masaüstünde görüntülenmesini bekleyin

Adım 14. Disk Utility'deki listeden USB sürücüsünü seçin

Adım 15. Sil'e tıklayın

Adım 16. Disk İzlencesi'ndeki "Bölüm" bölümünün altında "Mac OS Genişletilmiş (Günlüklü)" olarak bölümlendiğinden emin olun

Adım 17. Ad varsayılan olarak "Adsız" olacaktır, istediğiniz gibi değiştirmekte özgürsünüz

Adım 18. Sağ alt köşedeki Sil'e tıklayın

Adım 19. USB diskin silinmesini ve tek temiz ve kullanılabilir bölüme geri yüklenmesini bekleyin

Adım 20. Disk Utility uygulamasının sol tarafındaki InstallESD.dmg simgesine tıklayın

21. Adım. Disk Utility Uygulamasının orta üst kısmındaki Geri Yükle sekmesine tıklayın
“InstallESD.dmg” kaynak sekmesinde zaten mevcut olmalıdır.

Adım 22. Disk İzlencesi'ne yeni eklediğiniz sürücüyü, uygulamanın sol üst köşesindeki kaynak listesinden “Hedef” yoluna sürükleyin

Adım 23. Geri Yükle'ye basın ve Disk Yardımcı Programının sihrini yapmasına izin verin
Bu biraz zaman alabilir, bu yüzden lütfen sabırlı olun.

Adım 24. Disk Yardımcı Programını kapatın
Artık Mac OS X Mountain Lion'un kurulu olduğu önyüklenebilir bir USB disk sürücünüz var ve kullanıma hazır!

Adım 25. Bu diskten başlatmak istediğiniz bilgisayarı yeniden başlatın

Adım 26. Yeniden başlatırken ⌥ Option tuşunu basılı tutun

27. Adım. Menüden Installer uygulamasını seçin ve ondan önyükleme yapabileceksiniz

Adım 28. Tebrikler
Artık bu diski, disk bölümlerini doğrulamak/onarmak, kurulu mevcut OSX'i onarmak, yeni OSX'e yükseltmek veya mevcut veya daha iyi OSX'in temiz kurulumunu gerçekleştirmek için kullanabilirsiniz.
Video - Bu hizmet kullanılarak YouTube ile bazı bilgiler paylaşılabilir

İpuçları
- Mac için önyüklenebilir disk oluşturma konusunda uzmanlaşmış "Lion Disk Maker" gibi bazı üçüncü taraf uygulamalar vardır.
- Her zaman Apple Inc. tarafından sağlanan ve Mac App Store'dan indirilen orijinal yazılımda ısrar edin.
Uyarılar
- USB/harici sürücüye kopyalamadan önce daima yükleyici dosyanızın yedeğini alın.
- Önyüklenebilir bir Mac diski YALNIZCA Mac Bilgisayarlarda çalışır.
- Herhangi bir yeni OSX yüklemeden önce sisteminizi her zaman Time Machine kullanarak yedekleyin.
- Tüm sürecin ortasında USB sürücüsünü çıkarmayın.