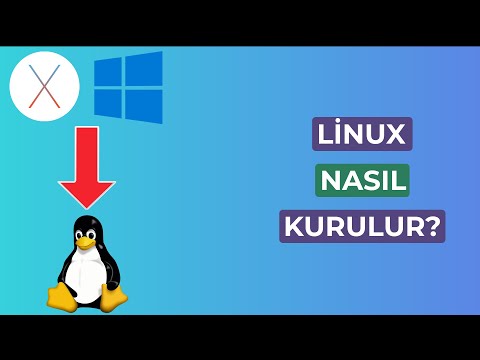iPod'unuzda bilgisayarınıza aktarmak istediğiniz çok sayıda görüntü var mı? Görüntülerinizi bir bilgisayara yedeklemek, onları iPod'dan silmenize ve değerli depolama alanını boşaltmanıza olanak tanır. İster tıklama tekerleği olan orijinal bir iPod'unuz olsun, ister yeni bir iPod touch'ınız olsun, görüntülerinizi aktarmak yalnızca birkaç dakika sürecektir.
adımlar
Yöntem 1/2: Orijinal iPod Kullanma

Adım 1. iPod'u Disk Moduna alın
iPod'unuzu bilgisayarınıza bağlamak ve dosyalara erişmek için iPod'unuzun Disk Modunda olması gerekir. Bunu iTunes'u kullanarak yapabilir veya iPod'u manuel olarak Disk Moduna koyabilirsiniz.
- iPod'u iTunes kullanarak Disk Moduna sokmak için iPod'unuzu bilgisayarınıza takın, iTunes'u açın ve Aygıtlar menüsünden seçin. Özet penceresinde, Seçenekler bölümündeki "Disk kullanımını etkinleştir" seçeneğini işaretleyin.
- iPod'unuzu manuel olarak Disk Moduna sokmak için Menü ve Seç düğmelerini en az altı saniye basılı tutun. Apple logosu görünene kadar düğmeleri basılı tutmaya devam edin. Logo görünür görünmez Menü ve Seç düğmelerini bırakın ve ardından Seç ve Oynat düğmelerini basılı tutun. Disk Modu ekranı görünene kadar bu düğmeleri basılı tutun.
- iPod'unuzu Disk Moduna alma hakkında daha fazla ayrıntı için bu kılavuza bakın.

Adım 2. Bilgisayarınızda iPod'u açın
Disk Modunu manuel olarak açtıysanız, iPod'u bilgisayarınıza bağlayın. Mac kullanıyorsanız, iPod masaüstünde bir USB sürücüsü gibi görünmelidir. Windows kullanıyorsanız, iPod, Bilgisayar/Bilgisayarım/Bu Bilgisayar penceresinde diğer sürücülerinizle birlikte listelenecektir.
Windows kullanıyorsanız, Windows tuşu + Duraklat'a basarak Bilgisayar/Bilgisayarım/Bu PC'ye hızla erişebilirsiniz

Adım 3. Kopyalamak istediğiniz fotoğrafları bulun
Bunlar genellikle Fotoğraflar klasöründe bulunur, ancak iPod bir USB sürücüsü gibi kullanılabildiğinden herhangi bir yere yerleştirilebilirler. İstediğiniz resimleri bulmak için klasörde gezinin.

Adım 4. Resimleri iPod'dan bilgisayara aktarın
Bilgisayara kopyalamak istediğiniz görüntüleri seçip ardından seçerek kopyalayabilirsiniz. Düzenlemek → Kopyala, sağ tıklayıp Kopyala öğesini seçerek veya Ctrl + C (Windows) veya Command + C (Mac) tuşlarına basarak.
- Görüntüleri aktarmak istediğiniz konumu seçin ve kopyalanan görüntüleri yapıştırın. Bunu tıklayarak yapabilirsiniz Düzenlemek → Yapıştır, boş bir alana sağ tıklayıp Yapıştır'ı seçerek veya Ctrl + V (Windows) veya Command + V (Mac) tuşlarına basarak.
- Görüntüleri iPod'unuzda tutmak istemiyorsanız, orijinalleri yeni konuma kopyalandıktan sonra kaldıracak olan Kopyala yerine Kes seçeneğini kullanabilirsiniz. Ctrl + X (Windows) veya Command + X tuşlarına basarak Kesebilirsiniz. Daha sonra yukarıda açıklandığı gibi yapıştırabilirsiniz.
- İsterseniz şimdi de iPod'unuza dosya aktarabilirsiniz.

Adım 5. Aktarımın tamamlanmasını bekleyin
Çok fazla görüntü aktarıyorsanız, aktarım işleminin tamamlanması biraz zaman alabilir. İlerleme çubuğu size ne kadar tahmini süre kaldığını söyleyecektir.

Adım 6. iPod'u çıkarın
Aktarım tamamlandıktan sonra, bilgisayarınızdan ayırmadan önce iPod'u çıkarmanız gerekecektir. Bu, veri bozulmasını önlemeye yardımcı olacaktır.
- Mac'te, Masaüstünde iPod'unuzu sağ tıklayın ve Çıkar'ı seçin. Artık iPod'un bağlantısını kesebilirsiniz
- Windows'ta, Sistem Tepsisindeki "Donanımı güvenle kaldır" düğmesini tıklayın ve ardından iPod'u seçin. Artık iPod'un bağlantısını kesebilirsiniz.
Yöntem 2/2: iPod Touch Kullanma
pencereler

Aşama 1. iPod Touch'ı bilgisayarınıza bağlayın.
Bilgisayarınıza ilk kez bağlanıyorsanız, Windows gerekli sürücüleri yüklerken birkaç dakika beklemeniz gerekecektir.

Adım 2. İçe aktarma sihirbazını başlatın
Otomatik Oynat penceresi görünürse, "Resimleri ve videoları içe aktar"ı seçin. Otomatik Oynat penceresi görünmezse, Bilgisayar/Bilgisayarım/Bu PC penceresini açın, iPod Touch'a sağ tıklayın ve Resimleri ve videoları içe aktar öğesini seçin.

Adım 3. Aktarmak istediğiniz resimleri seçin
Windows, herhangi bir resim için iPod Touch'ı tarar. Daha sonra, bulunan resimlerin sayısını ve birkaç seçeneği gösteren bir pencere gösterilecektir. İstediğiniz resimleri seçmek için "içe aktarılacak öğeleri gözden geçirin, düzenleyin ve gruplandırın" seçeneğinin seçili olduğundan emin olun ve İleri'ye tıklayın.
- Resimler çekildikleri tarihe göre sıralanacaktır. Varsayılan olarak, tüm resimler seçilecektir. Saklamak istemediğiniz herhangi bir resmin yanındaki kutuların işaretini kaldırabilir veya tüm resimlerin seçimini kaldırmak için listenin en üstündeki "Tümünü seç" kutusunun işaretini kaldırabilirsiniz.
- Sağ alt köşedeki ölçeği kaydırarak görüntülerin gruplanma şeklini değiştirebilirsiniz.

Adım 4. Saklayacağınız fotoğrafları düzenleyin
"Etiket ekle" düğmesini tıklayarak aktardığınız resimlere etiketler ekleyerek onları daha kolay aramanızı sağlayabilirsiniz. Ayrıca, klasör simgesiyle "Bir ad girin" düğmesini tıklayarak her bir görüntü grubuna özel bir klasör adı verebilirsiniz.

Adım 5. İçe aktarma seçeneklerinizi ayarlayın
Pencerenin sol alt köşesindeki "Diğer seçenekler" bağlantısını tıklayın. Bu, yeni resimlerinizin yerleştirileceği klasörü ve dosyaların nasıl adlandırılmasını istediğinizi ayarlamanıza olanak tanır. Bittiğinde Tamam'ı tıklayın
Aktarımdan sonra iPod'unuzda yer açmak istiyorsanız "İçe aktardıktan sonra dosyaları cihazdan sil" seçeneğini işaretleyin

Adım 6. Dosyaları aktarın
İçe aktarma işlemini başlatmak için İçe Aktar'a tıklayın. İşlem tamamlandığında "İçe Aktarılan Resimler ve Videolar" kitaplığına yönlendirileceksiniz. Resimleriniz, varsayılan olarak "Resimler" klasörü olan ayarladığınız klasörde de bulunabilir.
Mac OS X

Aşama 1. iPod Touch'ı bilgisayarınıza bağlayın.
iPod'unuzu bağladığınızda, iPhoto programı otomatik olarak açılmalıdır. iPhoto otomatik olarak başlamazsa, "Uygulamalar" klasöründen açın.

Adım 2. İçe aktarmak istediğiniz fotoğrafları seçin
"# Fotoğrafları İçe Aktar" seçeneğini tıklayarak iPod'daki tüm fotoğrafları içe aktarabilirsiniz. Yalnızca belirli fotoğrafları içe aktarmak istiyorsanız, aktarmak istediğiniz her bir fotoğrafı tıklayarak seçin. Seçilen resimleri kopyalamak için "Seçilen Fotoğrafları İçe Aktar" düğmesini tıklayın.
iPhoto, iPod'unuzun içeriğini göstermiyorsa, sol çerçevenin "Cihazlar" bölümünden seçili olduğundan emin olun

Adım 3. İçe aktarılan görüntüleri silmeyi veya saklamayı seçin
İçe aktarma seçeneğinizi seçtikten sonra, aktardığınız fotoğrafları iPod'unuzda saklamak mı yoksa yerden tasarruf etmek için silmek mi istediğiniz sorulacaktır. Fotoğrafları tekrar başka bir bilgisayara aktarmayı planlıyorsanız, onları iPod'da tutun.