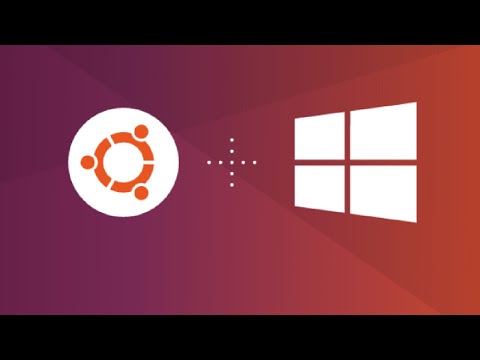Bu wikiHow makalesi sana iTunes kullanarak iPod Shuffle'ına nasıl müzik koyacağını öğretecek. Apple, iPod'unuza şarkı eklemeyi çok kolaylaştırdı ve aslında aralarından seçim yapabileceğiniz birkaç farklı seçeneğiniz var. Tüm müzik kitaplığınızı iPod Shuffle'ınıza eklemek istiyorsanız, iTunes'u kullanarak müziğinizi eşzamanlayabilirsiniz. iPod'unuza tek tek şarkılar eklemek de mümkündür. Hatta onu, bilgisayarınıza her taktığınızda iPod Shuffle'ınıza otomatik olarak yeni müzik eklenecek şekilde ayarlayabilirsiniz. Ne yapmaya çalışıyorsan, seni koruduk! Aşağıdaki adımlar, her işlemde size yol gösterecektir.
adımlar
Bölüm 1/3: Müziği Senkronize Etme

Adım 1. Bilgisayarınızda iTunes'u açın
Simge, dış çevresinde çok renkli bir halka bulunan beyaz bir arka plan içinde çok renkli bir müzik notasına benziyor.
iTunes sizden en son sürümü indirmenizi isterse, bunu yapın

Adım 2. iPod'unuzu bilgisayarınıza bağlayın
iPod kablosunu kullanarak, USB ucunu bilgisayarınıza ve diğer ucunu iPod'unuzun kulaklık/şarj bağlantı noktasına takın.
iTunes'unuzda müzik için otomatik eşzamanlama etkinleştirilmişse, iTunes'u açıp iPod'unuzu takmanız, indirdiğiniz tüm yeni müzikleri iPod'unuza ekleyecektir

Adım 3. iPod Shuffle'ınızın simgesine tıklayın
Pencerenin sol üst kısmındadır.

Adım 4. Müzik'e tıklayın
Pencerenin sol bölmesinde, iPod'unuzun görüntüsünün altındaki "Ayarlar"ın altındadır.

Adım 5. Müziği Senkronize Et seçeneğini işaretleyin
Pencerenin sağ bölmesinin üstündedir.

Adım 6. iPod Shuffle'ınıza koymak istediğiniz müziği seçin
- Tıklamak Tüm Müzik Kitaplığı iCloud Müzik Kitaplığınızdaki tüm müzikleri Shuffle'ınıza koymak istiyorsanız. iPod'unuzun tüm kitaplığınız için yeterli depolama alanı yoksa, iTunes listenin en başından başlayacak ve Shuffle'ınızı alabildiği kadar çok şarkıyla dolduracaktır.
- Tıklamak Seçilen çalma listeleri, sanatçılar, albümler ve türler Shuffle'ınızla senkronize etmek istediğiniz müziği seçmek için Ardından aşağı kaydırın ve iPod'unuza koymak istediğiniz müziğin yanındaki kutuları işaretleyin.
- Kontrol etmek Boş alanı şarkılarla otomatik olarak doldurun iTunes'un, Shuffle'ınızda kalan depolama alanını doldurmak için şarkıları rastgele seçmesini istiyorsanız. Bu seçenek yalnızca tıkladığınızda görünecektir. Seçilen çalma listeleri, sanatçılar, albümler ve türler.

Adım 7. Sağ alt köşedeki Uygula'yı tıklayın
Seçtiğiniz müzik iPod Shuffle'ınıza yüklenecektir.

Adım 8. Müziğinizin yüklenmesinin bitmesini bekleyin

Adım 9. iPod'unuzu güvenli bir şekilde çıkarmak için Çıkar düğmesine tıklayın
Bu, bir çizginin üzerinde, sol bölmenin üstünde ve iPod'unuzun görüntüsünün sağında bulunan bir üçgendir.

Adım 10. iPod'unuzu masaüstünden ayırın
Bölüm 2/3: Ayrı Şarkılar Ekleme

Adım 1. Bilgisayarınızda iTunes'u açın
Simge, dış çevresinde çok renkli bir halka bulunan beyaz bir arka plan içinde çok renkli bir müzik notasına benziyor.
iTunes sizden en son sürümü indirmenizi isterse, bunu yapın

Adım 2. iPod'unuzu bilgisayarınıza bağlayın
iPod kablosunu kullanarak, USB ucunu bilgisayarınıza ve diğer ucunu iPod'unuzun kulaklık/şarj bağlantı noktasına takın.
iTunes'unuzda müzik için otomatik eşzamanlama etkinleştirilmişse, iTunes'u açıp iPod'unuzu takmanız, indirdiğiniz tüm yeni müzikleri iPod'unuza ekleyecektir

Adım 3. iPod Shuffle'ınızın simgesine tıklayın
Pencerenin sol üst kısmındadır.

Adım 4. Pencerenin sol üst köşesindeki Müzik açılır menüsüne tıklayın

Adım 5. Bir "Kütüphane" seçeneğine tıklayın
iTunes penceresinin sol bölmesindeki "Kütüphane" bölümünde, kitaplığınızdaki müziği görüntülemenin birkaç yolu vardır:
- Son Eklenenler
- sanatçılar
- Albümler
- şarkılar
- Türler

Adım 6. Bir öğeyi tıklayın ve iPod'unuza sürükleyin
Pencerenin sağ tarafındaki kitaplıktan bir şarkı veya albümü pencerenin sol bölmesindeki "Aygıtlar" bölümünün altındaki iPod simgesine sürükleyin.
- iPod'unuzun simgesini mavi bir dikdörtgen çevreler.
- Ctrl (PC) veya ⌘ Command (Mac) tuşunu basılı tutarken üzerlerine tıklayarak birden fazla öğe seçebilirsiniz.

Adım 7. Şarkıyı/şarkıları iPod'unuza bırakın
Bunu, iPod'unuza yüklemeyi başlatacak olan fare veya izleme dörtgeni düğmesini bırakarak yapın.

Adım 8. Müziğinizin yüklenmesinin bitmesini bekleyin

Adım 9. iPod'unuzu güvenli bir şekilde çıkarmak için Çıkar düğmesine tıklayın
Bu, bir çizginin üzerinde, sol bölmenin üstünde ve iPod'unuzun görüntüsünün sağında bulunan bir üçgendir.

Adım 10. iPod'unuzu masaüstünden ayırın
Bölüm 3/3: Karıştırmanızı Otomatik Doldurma

Adım 1. Bilgisayarınızda iTunes'u açın
Simge, dış çevresinde çok renkli bir halka bulunan beyaz bir arka plan içinde çok renkli bir müzik notasına benziyor.
iTunes sizden en son sürümü indirmenizi isterse, bunu yapın

Adım 2. iPod'unuzu bilgisayarınıza bağlayın
iPod kablosunu kullanarak, USB ucunu bilgisayarınıza ve diğer ucunu iPod'unuzun kulaklık/şarj bağlantı noktasına takın.

Adım 3. iPod Shuffle'ınızın simgesine tıklayın
Pencerenin sol üst kısmındadır.

Adım 4. Özet'e tıklayın
Pencerenin sol bölmesinde, iPod'unuzun görüntüsünün altındaki "Ayarlar"ın altındadır.

Adım 5. Müzik ve videoları manuel olarak yönet seçeneğini işaretleyin
"Seçenekler" bölümündedir.

6. Adım. Müzik'e tıklayın
Sol bölmede "Cihazımda" altındadır.

Adım 7. Aşağı kaydırın ve "Otomatik Doldurma Kaynağı" açılır penceresine tıklayın
Sol bölmenin alt kısmındadır.

Adım 8. Müziğiniz için bir kaynağa tıklayın
Eşzamanladığınızda iTunes, Shuffle'ınızı seçtiğiniz kaynaktan bir müzik seçkisi ile otomatik olarak doldurur.

Adım 9. Açılır pencerenin sağındaki Ayarlar…'a tıklayın
Otomatik Doldurma ayarları seçeneklerini ayarlamak için:
- Kontrol etmek Otomatik Doldurma sırasında tüm öğeleri değiştir tüm eski müzikleri kaldırmak ve yeni müzik izleme süresiyle değiştirmek için Shuffle'ınızı Otomatik Doldurun.
- Kontrol etmek Öğeleri rastgele seçin Otomatik Doldurduğunuzda seçtiğiniz kaynaktan rastgele parçalar eklemek için.
- Kontrol etmek Daha yüksek puan alan öğeleri daha sık seçin Otomatik Doldurma rastgele olarak ayarlandığında daha yüksek puan alan şarkıların eklenmesini sağlamak için.
- Ayarlayın Disk kullanımı için yer ayırın Flash sürücü olarak kullanmak için Shuffle'da bir alan ayırmak istiyorsanız kaydırıcıyı kullanın.

Adım 10. Tamam'a tıklayın

Adım 11. Otomatik Doldurma işlemini başlatmak için Otomatik Doldur'a tıklayın

Adım 12. Müziğinizin yüklenmesinin bitmesini bekleyin

Adım 13. iPod'unuzu güvenli bir şekilde çıkarmak için Çıkar düğmesine tıklayın
Bu, bir çizginin üzerinde, sol bölmenin üstünde ve iPod'unuzun görüntüsünün sağında bulunan bir üçgendir.