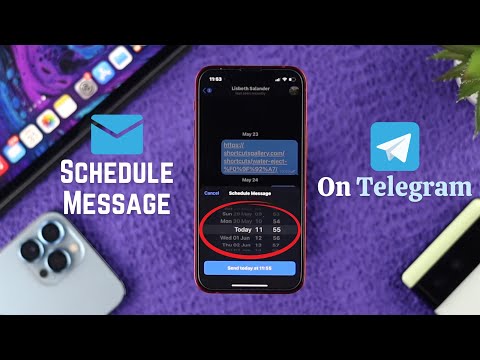Gizli Modda, bilgisayarda veya cihazda geçmişinizi ve çerezlerinizi bırakma konusunda endişelenmeden normal tarama ve gezinme etkinliklerinizi gerçekleştirebilirsiniz. Bu modda, ziyaret ettiğiniz siteler veya indirdiğiniz dosyalar gibi İnternette yaptığınız her şeyi kaydetmeden Google Chrome'u gizli olarak kullanabilirsiniz. Gizli oturumunuzdan çıktığınızda bunlar kaldırılacaktır. Bu özellik, bilgisayarınız, Android cihazınız ve iOS mobil cihazınız dahil olmak üzere çeşitli platformlardaki tüm Google Chrome tarayıcılarında mevcuttur.
adımlar
Yöntem 1/3: Bilgisayarda Google Chrome'da Gizli Modu Etkinleştirme

1. Adım. Google Chrome'u başlatın
Bilgisayarınızda Google Chrome'u arayın ve açın. Web tarayıcısı yüklenecektir.

Adım 2. Tarayıcının sağ üst köşesindeki üç yatay çubuklu düğmeye tıklayın
Bu, ana menüyü indirecektir.

Adım 3. Menüden “Yeni gizli pencere”ye tıklayın
Gizli Modda yeni bir Google Chrome tarayıcı penceresi açılacaktır. Bu modda, tarayıcı başlığı araç çubuğu, sol üst köşede bir casus karikatürü ile biraz daha koyu olabilir. Ana pencere ayrıca "Gizli moda geçtiniz" ifadesini de gösterecektir.
Windows, Linux ve Chrome OS için Ctrl+Shift+N tuşlarına basarak da yeni bir gizli pencere açabilirsiniz. Mac için klavyenizde ⌘ + Shift + N tuşlarına basın
Yöntem 2/3: Android'de Google Chrome'da Gizli Modu Etkinleştirme

1. Adım. Google Chrome'u başlatın
Android cihazınızda Google Chrome uygulamasını arayın ve üzerine dokunun. Web tarayıcısı yüklenecektir.

Adım 2. Cihazınızdaki menü simgesine veya düğmesine dokunun
Üç dikey nokta veya üç yatay çizgi gibi görünebilir. Bu, ana menüyü ortaya çıkaracaktır.

Adım 3. Menüden “Yeni gizli sekme”ye dokunun
Gizli Modda tarayıcı penceresinde yeni bir sekme açılacaktır.
Aynı oturumda hem normal hem de gizli sekmeleri kullanabilirsiniz. Özel mod yalnızca gizli sekmeler için geçerli olacaktır
Yöntem 3/3: iOS'ta Google Chrome'da Gizli Modu Etkinleştirme

1. Adım. Google Chrome'u başlatın
iOS cihazınızda Google Chrome uygulamasını arayın ve üzerine dokunun. Web tarayıcısı yüklenecektir.

Adım 2. Üç yatay çubuklu düğmeye dokunun
Bu, ana menüyü indirecektir.

Adım 3. Menüden “Yeni gizli sekme”ye dokunun
Gizli Modda tarayıcı penceresinde yeni bir sekme açılacaktır. Tarayıcının sol üst köşesinde bir casus karikatürü görebilirsiniz. Ana pencere ayrıca "Gizli moda geçtiniz" ifadesini de gösterecektir.