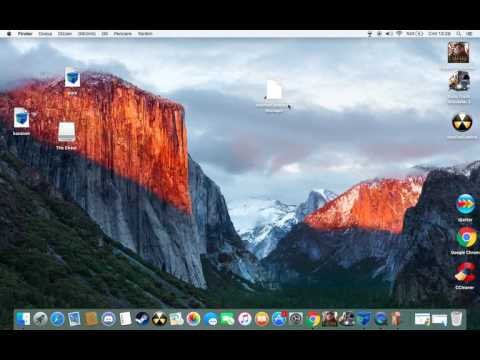İster sık ziyaret ettiğiniz favori siteleri yer imlerine ekleyin, ister kolayca tekrar bulabileceğinizi bilmek istediğiniz belirsiz ve ilginç siteleri, Google Chrome'da yer imlerini kullanmak (ve kaldırmak) basittir. Bu eğitici, popüler Google Chrome tarayıcısında yer imlerinin nasıl kullanılacağını tam olarak açıklar.
adımlar
Yöntem 1/3: Yer İmleri Ekleme

Adım 1. Yer imi eklemek istediğiniz sayfayı açın

Adım 2. URL kutusundaki yıldızı bulun

Adım 3. Yıldıza tıklayın
Bir kutu açılmalıdır.

Adım 4. Yer imi için bir ad seçin
Boş bırakmak yalnızca sitenin simgesini gösterecektir.

Adım 5. İçinde tutacağınız klasörü seçin
İsterseniz alternatif bir klasör seçmek için Klasör alanını tıklayın. Yer İmleri Çubuğuna eklemek, onu Yeni Sekme sayfasında göreceğiniz gri bir çubuğa ekleyecektir.

6. Adım. İşiniz bittiğinde Bitti'ye tıklayın
Endişelenmeyin––ayarları değiştirmek isterseniz, bunu daha sonra yapabilirsiniz.
Yöntem 2/3: Yer İmlerini Düzenleme

Adım 1. Düzenlemek istediğiniz yer iminin bulunduğu sayfayı ziyaret edin

Adım 2. Sağ üst köşedeki (URL çubuğundaki) altın yıldıza tıklayın

Adım 3. İhtiyacınız olan her şeyi değiştirin
Gelişmiş düzenleme için Düzenle'ye gidin.

Adım 4. Bitirdiğinizde Bitti'ye tıklayın
Yöntem 3/3: Yer İmlerini Kaldırma

Adım 1. Silmek istediğiniz yer işaretinin bulunduğu sayfayı ziyaret edin