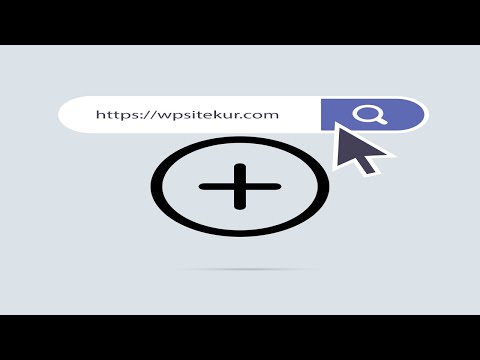Son arama geçmişini silmek, tarama bilgilerinizi gizli tutmanıza ve bilgisayarınıza ve hesap bilgilerinize erişen üçüncü şahıslardan gizli tutmanıza olanak tanır. Çoğu tarayıcı ve arama motoru, son aramalar da dahil olmak üzere tüm tarama geçmişini temizlemenize ve silmenize olanak tanıyan yerleşik özellikler sunar. Bu wikiHow makalesi sana en popüler platformlarda yaptığın son aramaları nasıl sileceğini öğretir.
adımlar
Yöntem 1/5: Google Arama Geçmişini Silme

1. Adım. Bir web tarayıcısında https://myactivity.google.com adresine gidin
Bu, Google etkinliğinizin web sayfasıdır. Etkinliğiniz, Google aramalarının yanı sıra YouTube, Google Asistan ve Google Play Store gibi Google ile ilişkili diğer hizmetleri içerir.
- Google hesabınızda otomatik olarak oturum açmadıysanız, Kayıt olmak sağ üst köşede. Hesabınızı tıklayın ve şifrenizi girin ve tıklayın. Sonraki oturum açmak için. Hesabınızı görmüyorsanız, Başka bir hesap kullan ve Google hesabınızla ilişkili e-posta adresi ve şifre ile oturum açın ve Sonraki.
- Google'ı bir Google hesabında oturum açmadan kullanırsanız, tarayıcı geçmişinizi temizleyerek arama geçmişinizi silebilirsiniz. Bu, Google Chrome, Internet Explorer, Firefox ve Safari kullanılarak yapılabilir.
Adım 2. + Tarihe ve Ürüne Göre Filtrele'yi tıklayın
Sayfanın üst kısmındaki arama çubuğunun altındadır.
Adım 3. Bir tarih aralığı seçin
Bir tarih aralığı seçmek için üstteki açılır menüyü kullanın. "Bugün", "Dün", "Son 7 Gün", "Son 30 Gün", "Tüm Zamanlar" veya "Özel" seçeneklerinden birini seçebilirsiniz.
"Özel"i seçerseniz, bir başlangıç ve bitiş tarihi seçmek için açılır menünün altındaki takvim menülerini kullanın. Bir başlangıç tarihi seçmek için soldaki takvim simgesini tıklayın. Ardından bir bitiş tarihi seçmek için sağdaki takvim simgesini tıklayın
Adım 4. Ara sekmesine tıklayın
Pencerenin altındaki "Google Ürünü ile Filtrele" altındaki ürünler listesindedir. Seçtiğiniz sekmeler, seçildiklerini belirtmek için maviye döner.
Ayrıca "Video Arama", "Görsel Arama", "Asistan" gibi ek ürünleri de tıklayabilirsiniz
Adım 5. Uygula'yı tıklayın
Pencerenin sağ alt köşesindedir. Bu, seçtiğiniz tarihler için arama etkinliğinizi görüntüler.
Adım 6. ⋮ öğesine tıklayın
Sayfanın üst kısmındaki arama çubuğunun sağında üç dikey nokta bulunan simgedir. Bu, bir açılır menü görüntüler.
Adım 7. Sonuçları Sil'e tıklayın
Bu, sayfanın üst kısmındaki arama çubuğunun yanında üç nokta bulunan simgeye tıkladığınızda görünen açılır menüdedir.
Alternatif olarak, aşağı kaydırabilir ve üç noktalı simgeye tıklayabilirsiniz (⋮) tek bir arama öğesinin yanında ve ardından Silmekveya arama listesinde belirli bir tarihin yanındaki çöp tenekesine benzeyen simgeye tıklayabilirsiniz.
Adım 8. Sil'e tıklayın
Açılır uyarının sağ alt köşesindedir. Bu, seçtiğiniz zaman aralığı için arama öğelerini siler.
Alexa, Skype, Yahoo, Pinterest, için geçmişinizi de silebilirsiniz
Yöntem 2/5: Facebook Arama Geçmişini Silme

Adım 1. Facebook'u açın
Facebook'un beyaz bir "f" ile mavi bir simgesi vardır. Facebook'u mobil cihazınızda açmak için ana ekranınızdaki veya uygulamalar menünüzdeki simgeye dokunun.
- Alternatif olarak, gidebilirsiniz https://www.facebook.com Facebook'u bilgisayarınızda açmak için bir web tarayıcısında.
- Otomatik olarak oturum açmadıysanız, Facebook hesabınızla ilişkili e-posta adresini ve şifreyi girin ve tıklayın veya dokunun. Giriş yapmak.

Adım 2. Bir eve benzeyen simgeye dokunun (yalnızca mobil)
Bu, Facebook mobil uygulamasının sol üst kısmındaki ilk sekmedir. Ana sayfa beslemenizi görüntülemek için bu simgeye dokunun.

Adım 3. Büyüteç simgesine tıklayın veya dokunun
Mobil uygulamada, sağ üst köşededir. Bir bilgisayar web tarayıcısında, sayfanın üst kısmındaki arama çubuğunun yanındadır.

Adım 4. Düzenle'ye tıklayın veya dokunun
Sağdaki arama sonuçları listenizin en üstündedir. Bu düğme yalnızca arama çubuğunda hiçbir şey olmadığında görünür.

Adım 5. Aramaları Temizle'ye tıklayın veya dokunun
Son aramalar listenizin en üstünde yer alır. Facebook mobil uygulamasında bu, son aramalar listenizi kaldırır. Bir bilgisayar web tarayıcısında bu, bir onay açılır penceresi görüntüler.

Adım 6. Aramaları Temizle'ye tıklayın (yalnızca web tarayıcısı)
Bu, son aramalarınızı silmek ve arama geçmişinizi temizlemek istediğinizi onaylar.
Yöntem 3/5: Instagram Arama Geçmişini Silme

Adım 1. Instagram'ı başlatın
Bir kameraya benzeyen sembollü renkli bir simgeye sahiptir. Instagram'ı açmak için ana ekranınızdaki veya uygulamalar menünüzdeki simgeye dokunun.
Instagram'da otomatik olarak oturum açmadıysanız, simgesine dokunun. Giriş yapmak ve Instagram hesabınızla ilişkili kullanıcı adınızı, e-posta adresinizi veya telefon numaranızı ve şifrenizi girin ve öğesine dokunun. Giriş yapmak.

Adım 2. Bir kişiye benzeyen simgeye dokunun
Instagram uygulamasının sağ alt köşesindedir. Bu, hesap sayfanızı açar

Adım 3. ☰ öğesine dokunun
Hesap sayfasının sağ üst köşesinde üç yatay çizgi bulunan simgedir.

Adım 4. Ayarlar'a dokunun
Sayfanın alt kısmında dişliye benzeyen bir simgenin yanındadır. Bu, Ayarlar menüsünü görüntüler.

Adım 5. Güvenlik'e dokunun (Android) veya Gizlilik ve Güvenlik (iPhone).
Ayarlar menüsünde kalkana benzeyen bir simgenin yanındadır.

Adım 6. Aşağı kaydırın ve Arama Geçmişini Temizle'ye dokunun
Güvenlik sayfasının en altındadır.

Adım 7. Arama Geçmişini Temizle'ye dokunun
Sayfanın üst kısmındaki mavi metindir.

Adım 8. Geçmişi Temizle'ye dokunun (Android) veya Evet eminim (iPhone).
Bu, geçmişinizi temizler.
Yöntem 4/5: Twitter Arama Geçmişini Silme

Adım 1. Twitter'ı açın
Twitter'da kuşa benzeyen mavi bir simge vardır. Mobil cihazınızda Twitter'ı açmak için simgeye dokunun.
Twitter'da otomatik olarak oturum açmadıysanız, simgesine dokunun. Giriş yapmak sayfanın sonunda. Ardından Twitter hesabınızla ilişkili e-posta adresini ve şifreyi girin ve öğesine dokunun. Giriş yapmak.

Adım 2. Büyüteç simgesine dokunun
Bu, ekranın altındaki ikinci simgedir. Bu, arama sayfasını görüntüler.

Adım 3. Arama çubuğuna dokunun
Sayfanın en üstünde. Bu, son arama öğelerinizi görüntüler.

Adım 4. "x" simgesine dokunun
Sayfanın en üstünde "Son" öğesinin karşısındadır.

Adım 5. Temizle'ye dokunun
Android cihazlarda bir açılır pencerede veya iPhone ve iPad'de "Son" öğesinin karşısındadır. Musluk Açık Arama geçmişinizi temizlemek için
Yöntem 5/5: Bing Arama Geçmişini Silme

Adım 1. Bir web tarayıcısında https://account.microsoft.com/account/privacy adresine gidin
Bu, Microsoft Gizlilik web sayfasıdır.
- Otomatik olarak oturum açmadıysanız, Kayıt olmak sağ üst köşede ve Microsoft hesabınızla ilişkili e-posta adresi ve parolayla oturum açın.
- Bing'i bir Microsoft hesabında oturum açmadan kullanırsanız, tarayıcı geçmişinizi silerek arama geçmişinizi silebilirsiniz. Bu, Google Chrome, Internet Explorer ve Firefox kullanılarak yapılabilir.

Adım 2. Microsoft ile Oturum Aç'a tıklayın
Bu, "Gizliliğinizin kontrolünü elinizde tutun" yazan kalın metnin altındaki mavi düğmedir.

3. Adım. E-posta [e-posta adresinizi] tıklayın
Zarfa benzeyen bir simgenin yanındadır. Bu size bir onay e-postası gönderir.

Adım 4. E-postanızı kontrol edin
Web tarayıcınızı açık tutun ve Microsoft hesabınızla ilişkili e-posta adresi için e-posta uygulamasını açın. Microsoft hesabı ekibinden, konusu "Microsoft hesabı güvenlik kodu" olan bir e-posta arayın. Bu e-posta 6 haneli bir güvenlik kodu içermektedir.

Adım 5. Güvenlik kodunu girin ve Doğrula'ya tıklayın
Güvenlik kodunu e-postanızdan aldıktan sonra, Microsoft hesap sayfanızla tarayıcı sekmesine geri tıklayın. Güvenlik kodunu çubuğa girin ve tıklayın. Doğrulamak.

6. Adım. Görüntüle'yi tıklayın ve arama geçmişini temizleyin
"Arama geçmişi" etiketli kutunun altındaki gri çubuktur.
Alternatif olarak, tıklayabilirsiniz Tarayıcı geçmişini görüntüleyin ve temizleyin Microsoft Edge tarayıcı geçmişinizi temizlemek için.

Adım 7. Etkinliği temizle'yi tıklayın
Arama geçmişi listenizin sağ tarafında bulunan mavi metindir. Çöp kutusuna benzeyen bir simgenin yanındadır.

Adım 8. Temizle'yi tıklayın
Bu, uyarı sayfasının altındaki gri düğmedir. Bu, arama geçmişinizi siler.