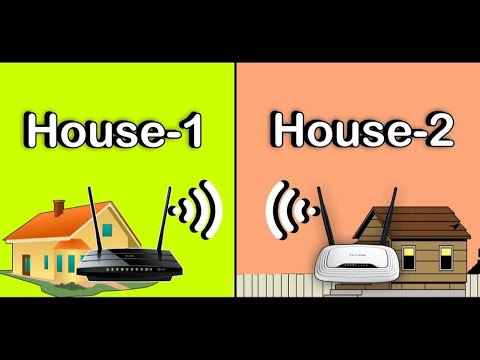Yerel bir ağın yöneticisiyseniz, dosya paylaşımını etkinleştirmek, kullanıcılarınızın her zaman önemli dosyalara erişmesini sağlar. Hangi klasörlerin paylaşıldığını ve kullanıcılarınıza hangi düzeyde erişim vereceğinizi her zaman kontrol edebileceksiniz. Paylaşılan klasörü barındıran bilgisayar yerel ağa bağlı olduğu sürece, paylaşılan klasöre ihtiyacı olan herkes erişebilir.
adımlar
Yöntem 1/5: Windows 10

Adım 1. Windows Arama'yı başlatmak için ⊞ Win+S tuşlarına basın
Windows 10 sisteminizdeki herhangi bir klasörü yerel ağınızdaki diğer kullanıcılarla paylaşabilirsiniz. Bu tuş kombinasyonuna bastığınızda bir arama kutusu görünecektir.

Adım 2. “Kontrol Paneli” yazın ve ↵ Enter'a basın
Şimdi Kontrol Panelini göreceksiniz.

3. Adım. “Ağ durumunu ve görevlerini görüntüle” bağlantısını tıklayın
Bu bağlantı, ana bölmede "Ağ ve İnternet" başlığının hemen altında görünür.

4. Adım. “Gelişmiş ayarları değiştir
” Artık Dosya ve Yazıcı paylaşımı seçeneklerini göreceksiniz.

Adım 5. "Dosya ve yazıcı paylaşımını aç"ı seçin ve "Değişiklikleri Kaydet"e tıklayın
” Değişiklikleri kaydetmek için Yönetici parolanızı girmeniz istenirse, bunu yapın. Not:
Ekran görüntüsü "Ağ bulmayı aç" gösteriyor, Dosya ve yazıcı paylaşımı olmalıydı

Adım 6. Windows Arama'yı başlatmak için ⊞ Win+S tuşlarına basın
Artık Dosya Paylaşımı etkinleştirildiğine göre, sisteminizde bir klasörü paylaşabilirsiniz.

Adım 7. “Dosya Gezgini” yazın ve ↵ Enter tuşuna basın
Dosya Gezgini masaüstünüzde açılacaktır.

Adım 8. Paylaşmak istediğiniz klasöre gidin
Tek bir dosya yerine paylaşmak için bir klasör seçmeniz gerekecek. Klasöre göz atmak için Explorer'ın sol tarafındaki gezinme bölmesini kullanın.

Adım 9. Klasörü sağ tıklayın ve “Özellikler”i seçin
” Ekranda bu klasör için bir Özellikler paneli görünecektir.

Adım 10. “Paylaşım” sekmesine tıklayın
Klasör henüz paylaşılmadığından, adının hemen altında “Ağ Dosyası ve Klasör Paylaşımı”nın altında “Paylaşılmadı” ibaresini göreceksiniz.

Adım 11. “Gelişmiş Paylaşım” düğmesine tıklayın
Bu pencerenin içeriği çoğunlukla gridir.

Adım 12. “Bu klasörü paylaş
” Önceden gri olan içerikler artık düzenlenebilir.

Adım 13. “Paylaşılan Ad” altına paylaşılan klasör için bir ad yazın
” Buraya yazdığınız ad, diğer kullanıcıların klasöre eriştiklerinde göreceği addır.

Adım 14. “İzinler” düğmesine tıklayın
Şimdi, ağdaki klasöre erişecek tüm kullanıcılar için izinleri ayarlayacaksınız.

Adım 15. “Herkes” grubunu vurgulamak için tıklayın
Bu grup seçildiğinde, ağdaki herkesin bu klasör için izinlerini bir kerede değiştirebileceksiniz.
Klasörü yalnızca bir kişiyle paylaşmayı tercih ediyorsanız, “Ekle”ye tıklayın ve ardından listeden kişinin kullanıcı adını seçin. Ardından, o kullanıcıyı seçmek için tıklayın

Adım 16. Seçtiğiniz kullanıcı(lar) için izinleri ayarlayın
Aşağıdaki seçeneklerin her biri için "İzin Ver" veya "Reddet"in yanına işaret koyun:
- Tam Denetim: Herkesin bu klasördeki dosyaları okumasına, silmesine ve düzenlemesine izin verir. Bu aynı zamanda bu kullanıcıya klasördeki izinleri değiştirme yeteneği verir.
- Değiştir: Herkesin klasördeki dosyaları okumasına, silmesine ve düzenlemesine izin verir, ancak izinleri değiştirmez.
- Oku: Herkesin klasördeki dosyaları görüntülemesine ve programları çalıştırmasına izin verir. İzin verilen tek seçenek buysa, kullanıcılar klasördeki dosyaları değiştiremez.

Adım 17. Değişikliklerinizi kaydetmek için “Tamam”a tıklayın
Klasör şimdi paylaşıldı.
Yöntem 2/5: Windows 8.1

Adım 1. Windows Arama'yı başlatmak için ⊞ Win+S tuşlarına basın
Windows 8.1 bilgisayarınızdaki dosyaları yerel ağınızın geri kalanıyla paylaşabilmeniz için, bilgisayarı "keşfedilebilir" hale getirmeniz gerekir.

Adım 2. “PC Ayarları” yazın ve ↵ Enter tuşuna basın
PC Ayarları ekranı görünecektir.

3. Adım. “Ağ” bağlantısını tıklayın
Sağ panelde bir ağ listesi görünecektir.

Adım 4. Bağlı olduğunuz ağın adına tıklayın
Listelenen birden fazla ağ görürseniz, adının altında "bağlı" yazanı kullanın.

Adım 5. “Cihazları ve İçeriği Bul” anahtarını Açık konumuna getirin
Bunu yaptığınızda, bilgisayar ağda bulunabilir, bu da ağdaki diğer kullanıcıların paylaştığınız klasörleri bulabileceği anlamına gelir.

Adım 6. Windows Arama'yı başlatmak için ⊞ Win+S tuşlarına basın
Şimdi ilk klasörünüzü paylaşmaya hazır olacaksınız.

Adım 7. “Explorer” yazın ve ↵ Enter'a basın
Bu, Windows Dosya Gezgini'ni başlatacaktır.

Adım 8. Paylaşmak istediğiniz bir klasöre gidin
Ağdaki diğer kullanıcılarla paylaşmak istediğiniz klasörü bulana kadar klasör yapınızda gezinmek için soldaki kenar çubuğunu kullanın.

Adım 9. Paylaşmak istediğiniz klasörü vurgulamak için tıklayın
Çift tıklamayın, sadece bir kez tıklayın.

Adım 10. Explorer'ın üstündeki “Paylaş” sekmesine tıklayın
Bu sekmenin üst kısmında bazı paylaşım seçenekleri görünecektir.

Adım 11. “Paylaş” alanında “Belirli Kişiler…”e tıklayın
“Dosya Paylaşımı” iletişim kutusu görünecektir.

Adım 12. Kutuya “Herkes” yazın ve “Ekle”ye tıklayın
” Bu, ağdaki herkesin bu klasöre erişmesine izin verir. Ne tür bir erişime sahip olduklarını bir anda tanımlayabileceksiniz.

Adım 13. Klasörü paylaşmak için “Paylaş”a tıklayın
Klasör artık ağ üyeleriyle paylaşılıyor. Dosyalarınızı görmek için Dosya Gezgini'ni açabilir ve "Ağ" simgesini tıklayabilirler.

Adım 14. Paylaşılan klasöre sağ tıklayın ve “Özellikler
” Şimdi “Herkes”in sahip olduğu erişim türüne siz karar vereceksiniz. Klasör Özellikleri ekranı görünecektir.

Adım 15. “Güvenlik” sekmesine tıklayın
Bu iletişim kutusu, klasör için tüm güvenlik ayarlarını gösterir.

16. Adım. “Düzenle” düğmesine tıklayın
Bu, “[klasör] için izinler” ekranını açacaktır.

Adım 17. “Grup veya kullanıcı adları” listesinden “Herkes”i seçin
Listelenen "Herkes"i görmüyorsanız:
- "Ekle"yi tıklayın.
- Boşluğa "Herkes" yazın.
- "Ekle"yi tıklayın.

Adım 18. Seçtiğiniz kullanıcı(lar) için izinleri ayarlayın
"(Herkes) için İzinler" altında, ne tür bir erişim sağlamak istediğinize karar verin:
- Tam Denetim: Herkesin bu klasördeki dosyaları okumasına, silmesine ve düzenlemesine izin verir. Bu aynı zamanda bu kullanıcıya klasördeki izinleri değiştirme yeteneği verir.
- Değiştir: Herkesin klasördeki dosyaları okumasına, silmesine ve düzenlemesine izin verir, ancak izinleri değiştirmez.
- Oku ve çalıştır: Herkesin klasördeki dosyaları görüntülemesine ve programları çalıştırmasına izin verir. Seçilen tek seçenek buysa, kullanıcılar klasördeki dosyaları değiştiremez.
- Klasör içeriğini listele: Kullanıcıların klasördeki dosyaların bir listesini görmelerini sağlar.

Adım 19. İzinlerinizi kaydetmek için “Tamam”a tıklayın
Dosyalara artık ağınıza bağlı kullanıcılar tarafından erişilebilir.
Yöntem 3/5: macOS

1. Adım. Apple menüsünü açın ve “Sistem Tercihleri”ni seçin
” MacOS sisteminizdeki dosyaları yerel ağınızdaki diğer kullanıcılarla (Windows kullanıyor olsalar bile) paylaşabilirsiniz. Yapmanız gereken ilk şey, Dosya Paylaşımını etkinleştirmek.
Bu yöntemi kullanmak için önceden kurulmuş bir yerel ağınız olması gerekir

Adım 2. “Paylaşım” bölmesine tıklayın
Burası, sisteminizdeki kullanıcılar için paylaşım seçeneklerini ve güvenlik izinlerini değiştirebileceğiniz yerdir.

Adım 3. “Dosya Paylaşımı”nın yanındaki kutuyu işaretleyin
” Bu kutu işaretlendiğinde, ana bölmede “Dosya Paylaşımı: Açık” ifadesini göreceksiniz.

Adım 4. Sistem Tercihlerine dönün ve “Kullanıcılar ve Gruplar”ı seçin
” Ağınızdaki Windows kullanıcılarıyla bir klasör paylaşabilmek istiyorsanız, onlar için özel bir hesap oluşturmanız gerekir.

Adım 5. Yönetici olarak oturum açmak için asma kilide tıklayın
Bu size sisteme yeni bir hesap ekleme izni verecektir.

Adım 6. Yeni kullanıcı hesabını oluşturun
Hesabı, yalnızca paylaşım için kullanılacak şekilde nasıl yapılandıracağınız aşağıda açıklanmıştır:
- Yeni bir hesap eklemek için “+” işaretine tıklayın.
- “Yeni Hesap” menüsünden “Yalnızca Paylaşım” seçeneğini seçin.
- Bulut seçeneği yerine "Ayrı parola kullan"ı seçin.
- Hesap için bir kullanıcı adı ve şifre girin.
- "Kullanıcı Oluştur" u tıklayın. Windows kullanıcıları paylaşılan klasöre eriştiğinde, oturum açmak için bu kullanıcı adını ve parolayı kullanmaları gerekir.

7. Adım. Sistem Tercihlerine dönün ve “Paylaşım”ı seçin
” Şimdi hangi klasörleri paylaşacağınıza siz karar vereceksiniz.

Adım 8. "Paylaşılan Klasörler"in altındaki (+) simgesine tıklayın
Bir gezinme penceresi görünecektir.

Adım 9. Paylaşmak istediğiniz klasörü seçin ve “Ekle”ye tıklayın
” Klasör adı artık “Paylaşılan Klasörler” altında görünecektir.

Adım 10. Paylaşılan klasörü seçin ve “Seçenekler…” düğmesine tıklayın
Burada dosya paylaşım protokolleri için seçenekler göreceksiniz.

Adım 11. “AFP kullanarak dosyaları paylaşın
” Bu, Mac'inize dosyaları AFP (Apple Dosyalama Protokolü) ile paylaşmasını söyler.

Adım 12. Windows bilgisayarlarla paylaşmak istiyorsanız “Dosyaları SMB kullanarak paylaş” seçeneğini işaretleyin
Ağınızdaki bir Windows bilgisayarla hiçbir zaman paylaşmanız gerekmeyecekse bu adımı atlayabilirsiniz.

Adım 13. “Bitti
” Şimdi Paylaşım ekranına döneceksiniz.

Adım 14. "Kullanıcılar" kutusunun altındaki "+" işaretine tıklayın
Kullanıcı hesaplarının ve gruplarının bir listesi görünecektir.

15. Adım. Özel Windows kullanıcı hesabınız için izinleri ayarlayın
Az önce oluşturduğunuz kullanıcı hesabını seçin ve ardından sağdaki listeden “Oku”, “Oku ve Yaz” veya “Yaz”ı seçin.
- Windows kullanıcılarının bu klasördeki öğeleri okumasını, düzenlemesini ve silmesini istiyorsanız “Oku ve Yaz”ı seçin.
- Kullanıcıların bu klasörü bir "açılan kutu" olarak kullanabilmesini ancak dosyaları düzenleyememesini veya silememesini istiyorsanız "Yaz"ı seçin.
- Alternatif olarak, başka hiç kimsenin klasörü değiştirememesi için bunu “Oku” konumunda bırakabilirsiniz.

Adım 16. Ağdaki diğer herkes için izinleri ayarlayın
Varsayılan olarak, ağdaki tüm kullanıcılar ("Herkes" grubu) Okuma erişimine sahiptir. Bu, paylaşılan klasördeki dosyaları görüntüleyebilecekleri ancak değişiklik yapamayacakları anlamına gelir. Bunu değiştirmek için:
- Kullanıcılar listesinde “Herkes”i seçmek için tıklayın.
- Ağdaki kullanıcıların bu klasördeki dosyaları görüntülemesini, düzenlemesini ve silmesini istiyorsanız sağ panelden “Oku ve Yaz”ı seçin.
- Bu klasörü bir "bırakma kutusu" olarak kullanmak için "Yaz"ı seçin, böylece insanlar dosyaları oraya kopyalayabilir, ancak hiçbir şeyi görüntüleyemez veya değiştiremez.
- Alternatif olarak, başka hiç kimsenin klasörü değiştirememesi için bunu “Oku” konumunda bırakabilirsiniz.

Adım 17. Ağdaki başka bir Mac'ten paylaşılan klasöre erişin
Klasör paylaşıldığına göre, ağınızdaki herhangi bir kullanıcı onu Finder'da "Paylaşılan"ın altında bulabilir.
Klasör “Paylaşılan” altında görünmüyorsa, “Tümü…” üzerine çift tıklayarak ağa göz atın ve klasörler görünmelidir

Adım 18. Windows kullanıcıları için paylaşım adresini bulun
Windows kullanıcıları için SMB'yi etkinleştirdiyseniz, bağlanacakları adresi şu şekilde bulabilirsiniz:
- Sistem Tercihlerini Aç
- Paylaşım bölmesini açın.
- “smb” ile başlayan IP adresini not edin (ör. smb://172.1.1.1).
- Windows kullanıcıları bu adrese bağlanacak ve daha önce oluşturduğunuz hesapla giriş yapacaktır. Başarılı bir oturum açtıktan sonra o kullanıcıyla paylaşılan tüm dosyaları görüntüleyebilirler.
Yöntem 4/5: Windows 7

Adım 1. Paylaşmak için bir klasöre sağ tıklayın ve “Özellikler
” Sistem Özellikleri paneli açılacaktır.

Adım 2. “Paylaşım” sekmesine tıklayın
Şimdi “Ağ Dosyası ve Klasör Paylaşımı” ve “Gelişmiş Paylaşım”ı göreceksiniz.

3. Adım. “Gelişmiş Paylaşım…” düğmesini tıklayın
Bu, Gelişmiş Paylaşım özellikleri panelini açacaktır.

Adım 4. “Bu klasörü paylaş
” Artık bu klasör için paylaşım parametrelerini ayarlayabileceksiniz.

Adım 5. “Paylaşım Adı” alanına klasör için bir ad yazın
Klasör ağda paylaşıldığında, diğerlerinin göreceği ad budur.

6. Adım. “İzinler
” Artık klasörü kimin göreceğine veya değiştireceğine karar verebileceksiniz.

7. Adım. “Ekle”ye tıklayın ve klasörü paylaşmak istediğiniz kullanıcıyı seçin
Klasörü Windows ağınızdaki herkesle paylaşmak istiyorsanız, “Herkes”i seçin. Bu, yerel bir ağda temel dosya paylaşımı için yaygındır.

Adım 8. Seçtiğiniz kullanıcı(lar) için izinleri ayarlayın
"(Herkes) için İzinler" altında izinleri ayarlayın:
- Tam Denetim: Herkesin bu klasördeki dosyaları okumasına, silmesine ve düzenlemesine izin verir. Bu aynı zamanda bu kullanıcıya klasördeki izinleri değiştirme yeteneği verir.
- Değiştir: Herkesin klasördeki dosyaları okumasına, silmesine ve düzenlemesine izin verir, ancak izinleri değiştirmez.
- Oku: Herkesin klasördeki tüm dosyaları okumasına ancak değişiklik yapmamasına izin verir.

Adım 9. “Tamam
” Şimdi Herkes kullanıcı grubunda bazı hızlı değişiklikler yapmanız gerekecek.

Adım 10. Paylaşılacak klasörü sağ tıklayın ve “Özellikler
” Bu, az önce paylaştığınız klasörle aynı olmalıdır.

Adım 11. “Güvenlik” sekmesine tıklayın
Bu sekme, daha önce tıkladığınız "Paylaşım" sekmesinin hemen yanındadır.

Adım 12. “Düzenle” düğmesine tıklayın
Şimdi kullanıcı izinleri ekranını göreceksiniz.

Adım 13. “Ekle…” düğmesine tıklayın
Bu düğme, "Grup veya kullanıcı adları" kutusunun hemen altında görünür.

Adım 14. Boş alana “Herkes” yazın ve “Tamam” a tıklayın
” Kullanıcı izinleri ekranına döneceksiniz.

Adım 15. Değişikliklerinizi kaydetmek için tekrar “Tamam”a tıklayın
Tıklanacak başka “Tamam” düğmesi kalmayana kadar “Tamam” düğmelerini tıklamaya devam edin.

16. Adım. Başka bir klasöre sağ tıklayın ve “Paylaş”ı seçin
” Artık daha fazla klasör paylaşmak istediğinizde, “Herkes” grubunu hızlı bir şekilde ekleyebileceksiniz. İşte başka bir klasörde nasıl yapılacağı.

Adım 17. Dosyayı paylaşmak istediğiniz kullanıcıları seçin
Herkes için izinleri ayarlamak için "Herkes"i seçin.

18. Adım. Herkes için izinleri ayarlayın ve “Tamam
” Daha önce yaptığınız gibi, Herkesin klasöre Tam Denetim, Değişiklik veya Okuma erişimine sahip olmasını isteyip istemediğinize karar verin. Bunu gelecekte herhangi bir klasörle yapabileceksiniz.
Yöntem 5/5: Windows Vista

Adım 1. Bilgisayarı ağa bağlayın
Herhangi bir dosya veya klasörün aynı Çalışma Grubundaki diğer kişiler tarafından erişilebilir olmasını sağlamak için bir Windows Vista bilgisayarında dosya paylaşımını etkinleştirebilirsiniz. Bilgisayarı, dosya paylaşmak istediğiniz ağa bağlayın.

Adım 2. Başlat menüsüne tıklayın ve “Denetim Masası'nı seçin
” Dosyaları paylaşabilmeniz için önce Ağ ve Paylaşım Merkezi'nde bazı değişiklikler yapmanız gerekir.

3. Adım. "Ağ ve Paylaşım Merkezi" bağlantısını tıklayın
Ekranın üst kısmında bilgisayarınızın adını ve hemen altında ağ bilgilerini görmelisiniz.

4. Adım. “Ağ bağlantılarını yönet” bağlantısını tıklayın
Bu bağlantıyı Ağ ve Paylaşım Merkezi'nin sol üst köşesinde göreceksiniz.

Adım 5. Ağ bağlantınız için simgeye sağ tıklayın ve “Özellikler”i seçin
” Bu, bağlantı özellikleri ekranını açacaktır.
Windows tarafından Yönetici parolanızı girmeniz veya değişiklikleri onaylamanız istenirse, bunu şimdi (ve bu yöntemin herhangi bir noktasında) yapabilirsiniz

Adım 6. “Microsoft Ağları için Dosya ve Yazıcı Paylaşımı”nın yanına bir onay işareti koyun
” Dosyaları ağ üzerinden paylaşmak için bu hizmetin etkin olması gerekir.

Adım 7. Değişiklikleri onaylamak için “Tamam”a tıklayın
Pencere kapanacak ve Ağ ve Paylaşım Merkezine geri döneceksiniz.

Adım 8. Ağ Keşfi'ni açın
Yeşil bir daire ve "Ağ Keşfi"nin yanında "Açık" kelimesini görürseniz bir sonraki adıma geçin. Aksi takdirde, "Ağ Keşfi"nin yanındaki aşağı oku tıklayın ve "Ağ bulmayı aç"ı tıklayın.

Adım 9. “Dosya Paylaşımı”nın yanındaki aşağı bakan oka tıklayın
” Bu, Dosya Paylaşımı ayarları panelini genişletecektir.

Adım 10. “Dosya Paylaşımını Aç”ı seçin
"Dosya Paylaşımı"nın yanındaki daire yeşile döner.

Adım 11. “Uygula'ya tıklayın
” Parolanızı girmeniz istenirse, bunu yapın.

Adım 12. Kontrol Panelinde “Klasör Seçenekleri”ne çift tıklayın
Şimdi, yanlarında onay kutuları olan bir iletişim kutusu tam seçenekleri göreceksiniz.
Bu simgeyi görmüyorsanız sol menüdeki “Klasik Görünüm” bağlantısını tıklayarak Klasik Görünüme geçin

Adım 13. “Paylaşım Sihirbazını Kullan” seçeneğini işaretleyin ve “Tamam” a tıklayın
” Bu, yalnızca bir dosya veya klasöre sağ tıklayarak dosyaları ağ üzerinden paylaşmayı kolaylaştıracaktır.

Adım 14. Bir dosya veya klasörü paylaşın
Ağ ile bir dosya veya klasör paylaşmaya hazır olduğunuzda, üzerine sağ tıklayın ve Paylaşım Sihirbazını açmak için “Paylaş”a tıklayın.

Adım 15. Dosyayı kiminle paylaşacağınızı seçin
Dosya veya klasörü paylaşmak istediğiniz kullanıcıları seçin ve "Paylaş"ı tıklayın. Dosya şimdi o kullanıcıyla paylaşılacak.