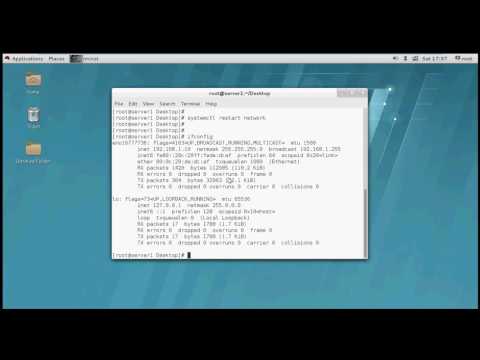Bu wikiHow makalesi sana Linux kullanırken bilgisayarınıza nasıl yeni bir IP adresi atayacağınızı öğretir. Bunu yapmak, söz konusu öğe için bağlantı sorunlarını önleyebilir.
adımlar
Yöntem 1/2: Debian Tabanlı Linux'ta

Adım 1. Linux sürümünüzü doğrulayın
Popüler Debian tabanlı Linux dağıtımları arasında Ubuntu, Mint ve Raspbian sürümleri bulunur.

Adım 2. Terminal'i açın
Bu, tüm Linux dağıtımlarının temeli olan komut satırı uygulamasıdır. Linux sürümünüze bağlı olarak, Terminal'i açmanın birkaç yolu olabilir:
- Ctrl+Alt+T veya Ctrl+Alt+F1 tuşlarına basın (Mac kullanıyorsanız, Ctrl yerine ⌘ Command tuşunu kullanın.
- Mümkünse ekranın üstündeki veya altındaki metin kutusuna tıklayın.
- Aç Menü penceresini açın ve "Terminal" uygulamasını bulun, ardından üzerine tıklayın.

Adım 3. Köke geçin
Henüz "root" kullanıcı dizinine giriş yapmadıysan su yazıp ↵ Enter'a bas, ardından istendiğinde root kullanıcı şifreni yaz ve ↵ Enter'a bas.
Bir "kök" hesap, bir Windows veya Mac bilgisayardaki Yönetici hesabının Linux eşdeğeridir

Adım 4. Mevcut İnternet öğelerinizin bir listesini getirin
ifconfig yazın ve bunu yapmak için ↵ Enter'a basın. Pencerenin sol tarafında, ayrıntıları sağda listelenen öğe adlarının bir listesini görmelisiniz.
En üstteki öğe, mevcut yönlendiriciniz veya Ethernet bağlantınız olmalıdır. Bu öğenin adı Linux'ta "eth0" (Ethernet) veya "wifi0" (Wi-Fi) şeklindedir

Adım 5. IP adresi atamak istediğiniz öğeyi bulun
Değiştirmek istediğiniz öğenin adını not edin. Adı pencerenin sol tarafında bulacaksınız.
Çoğu durumda, bu "eth0" veya "wifi0" öğesidir

Adım 6. Öğenin IP adresini değiştirin
sudo ifconfig name ipaddress netmask 255.255.255.0 yukarı yazın, adı öğenizin adıyla ve ipaddress'i tercih ettiğiniz IP adresiyle değiştirdiğinizden emin olun ve ↵ Enter'a basın.
Örneğin, ethernet bağlantınıza ("eth0") "192.168.2.100" IP atamak için, buraya sudo ifconfig eth0 192.168.0.100 ağ maskesi 255.255.255.0 girersiniz

Adım 7. Varsayılan bir ağ geçidi atayın
Güzergah ekle varsayılan gw 192.168.1.1 yazın ve ↵ Enter'a basın.

Adım 8. Bir DNS sunucusu ekleyin
echo "nameserver 8.8.8.8" > /etc/resolv.conf yazın ve ↵ Enter'a basın.
Kullanmayı tercih ettiğiniz farklı bir DNS sunucu adresiniz varsa, bunu 8.8.8.8 yerine girin

Adım 9. Öğenizin yeni IP adresini kontrol edin
ifconfig komutunu tekrar girin, öğenizi bulun ve öğe adının sağındaki adrese bakın. Az önce atadığınız IP adresini görmelisiniz.
Yöntem 2/2: RPM Tabanlı Linux'ta

Adım 1. Linux sürümünüzü doğrulayın
Popüler RPM tabanlı Linux dağıtımları arasında CentOS, Red Hat ve Fedora sürümleri bulunur.

Adım 2. Terminal'i açın
Bu, tüm Linux dağıtımlarının temeli olan komut satırı uygulamasıdır. Linux sürümünüze bağlı olarak, Terminal'i açmanın birkaç yolu olabilir:
- Ctrl+Alt+T veya Ctrl+Alt+F1 tuşlarına basın (Mac kullanıyorsanız, Ctrl yerine ⌘ Command tuşunu kullanın.
- Mümkünse ekranın üstündeki veya altındaki metin kutusuna tıklayın.
- Aç Menü penceresini açın ve "Terminal" uygulamasını bulun, ardından üzerine tıklayın.

Adım 3. Köke geçin
Henüz "root" kullanıcı dizinine giriş yapmadıysan su yazıp ↵ Enter'a bas, ardından istendiğinde root kullanıcı şifreni yaz ve ↵ Enter'a bas.
Bir "kök" hesap, bir Windows veya Mac bilgisayardaki Yönetici hesabının Linux eşdeğeridir

Adım 4. Mevcut İnternet öğelerinizin bir listesini getirin
Ağ bağlantılarınızı görüntülemek için ip a yazın.
Adım 5. Değiştirmek istediğiniz ağ bağlantısını bulun
Bu normalde, şu anda pencerenin sağ tarafında listelenen bir IP adresine sahip olan Ethernet veya Wi-Fi bağlantısı olacaktır.

Adım 6. Ağ komut dosyaları dizinine geçin
cd /etc/sysconfig/network-scripts yazın ve ↵ Enter'a basın.

Adım 7. Ağ seçeneklerini görüntüleyin
ls yazın ve ↵ Enter'a basın. Ağ seçeneği sonuçlarının sol üst tarafında mevcut bağlantınızın adını görmelisiniz.

Adım 8. Bağlantınız için ağ seçeneklerini açın
vi ifcfg- ağ adını yazın ve ↵ Enter tuşuna basın. Bunu yapmak, ağın özelliklerini Vi düzenleyicinizde açacaktır.
Örneğin, "eno12345678" adlı bir ağ için buraya vi ifcfg-eno12345678 girersiniz

Adım 9. Ağ bilgilerini düzenleyin
Aşağıdaki değerleri değiştirin:
- BOOTPROTO - dhcp'yi yok olarak değiştirin
- Herhangi bir IPV6 girişi - İmleci soldaki I'e getirerek ve Del'e basarak tüm IPV6 girişlerini tamamen silin.
- ÖN YÜKLEMEDE - Hayır'ı evet olarak değiştirin

Adım 10. Yeni bir IP kategorisi girin
Ekrandan bir satır aşağı atlamak için ↵ Enter'a basın. ÖN YÜKLEMEDE kategori, yazın
IPADDR=
ve kullanmak istediğiniz IP adresini girin ve ardından ↵ Enter tuşuna basın.
-
Örneğin: IP adresiniz olarak "192.168.2.23" kullanmak için şunu yazarsınız
IPADDR=192.168.2.23
- ve ↵ Enter tuşuna basın.
Adım 11. Ağ maskesi, ağ geçidi ve DNS bilgilerini girin
Böyle yaparak:
-
Yazın
ÖNEK=24
ve ↵ Enter tuşuna basın. Ayrıca girebilirsiniz
NETMASK=255.255.255.0
- Burada.
-
Yazın
AĞ GEÇİDİ=192.168.2.1
- ve ↵ Enter tuşuna basın. Farklıysa tercih ettiğiniz ağ geçidi adresini değiştirin.

Adım 12. Dosyayı kaydedin ve çıkın
kullanabilirsiniz Dosya veya:wq yazıp ↵ Enter tuşuna basabilirsiniz.
Video - Bu hizmet kullanılarak YouTube ile bazı bilgiler paylaşılabilir