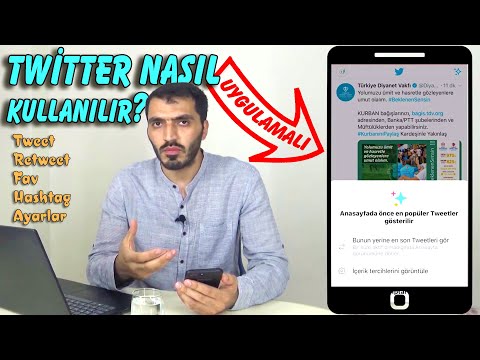Adını kağıt üzerindeki kabartmalı damgadan alan filigran, mevcut bir metin veya grafik görüntüyü engellemeden örtüşen bir metin veya grafik görüntüsüdür. Filigranlar, faturaların ödenip ödenmediği veya bir Web sitesinde görüntülenen grafik görüntülerin kime ait olduğu gibi raporların gizliliğini belirtmek için kullanılabilir. Aşağıda Microsoft Word, Microsoft Excel ve grafik düzenleyicinizde nasıl filigran oluşturulacağına ilişkin talimatlar bulunmaktadır.
adımlar
Yöntem 1/3: Microsoft Word'de (2002 ve sonrası)

Adım 1. Microsoft Word'ü açın

Adım 2. Basılı Filigran iletişim kutusuna gidin
Bu iletişim kutusuna nasıl erişeceğiniz, sahip olduğunuz Word sürümüne bağlıdır. Word 2002 ve 2003 bir menü ve araç çubuğu arabirimi kullanırken, Word 2007 ve sonraki sürümler bir şerit arabirimi kullanır.
- Word 2002 ve 2003'te, Format menüsünden Arka Plan'ı ve ardından Basılı Filigran'ı seçerek Basılı Filigran iletişim kutusuna erişin.
- Word 2007 ve sonraki sürümlerinde Sayfa Düzeni sekmesine tıklayın. Sayfa Arka Planı grubunu bulun, ardından Filigran seçenek düğmesini tıklayın. Filigran galerisinin altındaki Özel Filigran seçeneğini seçin.

Adım 3. Yapmak istediğiniz filigran türünü seçin
Bir resimden (grafik) veya metinden filigran yapabilirsiniz.
- Metin filigranı yapmak için Metin Filigranı seçeneğini seçin. Filigran metnini Metin kutusuna yazın (veya listelenen seçeneklerden birini seçin), ardından Yazı Tipi, Boyut ve Renk kutularındaki seçeneklerden metin yazı tipini, boyutunu ve rengini seçin. Opak bir filigran istiyorsanız, Yarı Saydam kutusunun işaretini kaldırın; değilse, işaretli bırakın ve filigran metniniz yarı saydam olacaktır. Filigran metninin hangi yöne yönlendirilmesini istediğinize göre Çapraz veya Yatay Düzen seçeneğini seçin.
- Resim filigranı yapmak için Resim Filigranı seçeneğini seçin. Kullanmak istediğiniz resme göz atabileceğiniz bir pencere açmak için Resim Seç'e tıklayın. İstediğiniz resmi bulduktan sonra seçin ve Ekle'ye tıklayın. Resim boyutunu ayarlamak için Ölçek kutusundaki seçeneklerden birini seçin; resmi en iyi boyutunda göstermek için Otomatik'i seçin. Resmin belirgin bir şekilde görünmesini istiyorsanız, Yıkanma kutusunun işaretini kaldırın; değilse, işaretli bırakın ve filigran resminiz soluk görünecektir.

Adım 4. Filigran Yazdır iletişim kutusunu kapatmak için Tamam'a tıklayın
Filigranınız artık belgenizde görünecek.

Adım 5. Filigranın nasıl görüneceğini ayarlayın
Filigran metinse, Word Art komutlarını kullanın. Filigran bir resimse, resimlerle ilgilenmek için komutları kullanın.
Word 2002 ve 2003'te, Word Art ve Picture komutları Biçim menüsündeki seçeneklerdir. Word 2007'de, bu seçenekler Ekle menü şeridinde, Word Art Metin grubunda ve Resim Çizimler grubunda bulunur

Adım 6. Filigranın hangi sayfalarda görüneceğini belirleyin
Orada görünmese de filigran başlığın bir parçası olarak kabul edilir. Bu nedenle, bir Word belgesinde filigranınızın yalnızca 1 veya birkaç sayfada görünmesini istiyorsanız, belgenize bölüm sonları eklemeniz ve her bölüme kendi üstbilgi ve altbilgisini vermeniz gerekir. Filigranınızın görünmesini istemediğiniz ilk sayfanın üst kısmına tıkladıktan sonra aşağıdakileri yapın:
- Word 2002 ve 2003'te Ekle menüsünden Kes'i seçin. Bölüm sonu türü olarak Sonraki Sayfa'yı seçin ve Tamam'ı tıklayın. Oluşturduğunuz bölümdeki herhangi bir sayfayı tıklayın, ardından Görünüm menüsünden Üstbilgi ve Altbilgi'yi seçin. Yeni bölümdeki üstbilgi ile önceki bölümdeki üstbilgi arasındaki bağlantıyı kesmek için Üstbilgi ve Altbilgi araç çubuğundan Öncekine Bağla'yı seçin. Filigrana tıklayın ve Sil tuşuna basın.
- Word 2007'de, Sayfa Düzeni menü şeridindeki Sayfa Yapısı grubunda Sonlar'ı seçin, ardından açılır menünün Bölüm Sonları bölümünden Sonraki Sayfa'yı seçin. Oluşturduğunuz bölümdeki herhangi bir sayfaya tıklayın, ardından yeni başlığa tıklayın ve bağlantıyı kesmek için Tasarım menüsü şeridinin Gezinme bölümünden Öncekine Bağla'yı seçin. Filigrana tıklayın ve Sil tuşuna basın.
Yöntem 2/3: Microsoft Excel'de

Adım 1. Microsoft Excel'i açın
Bu yöntem gerçek bir filigran oluşturmayacak, bunun yerine bir üstbilgi veya altbilgiye bir resim ekleyecektir.

Adım 2. Üstbilgi ve altbilgi denetimlerine erişin
Excel 2003 ve önceki sürümlerde bu, Sayfa Yapısı iletişim kutusu aracılığıyla yapılır. Excel 2007 ve sonraki sürümlerde bu, Ekle ve Tasarım menü şeritleri aracılığıyla yapılır. Filigranı görüntülemek istediğiniz çalışma sayfasını seçtikten sonra aşağıdakileri yapın:
- Excel 2003 ve önceki sürümlerde, Görünüm menüsünden Üstbilgi ve Altbilgi'yi seçin, ardından Özel Üstbilgi veya Özel Altbilgi'yi seçin.
- Excel 2007'de, Ekle menü şeridindeki Metin grubundaki Üst Bilgi ve Alt Bilgi düğmesini tıklayın.

Adım 3. Filigranı nereye yerleştirmek istediğinizi belirleyin
Sol, orta veya sağ bölüm kutusunu seçin. Excel 2003 ve önceki sürümlerde, bu kutular Sayfa Yapısı iletişim kutusunda yan yana görünür.
- Excel 2003 ve önceki sürümlerde, bu kutular Sayfa Yapısı iletişim kutusunda yan yana görünür.
- Excel 2007'de, Tasarım menüsü şeridinin altındaki pencere, üstte "Başlık eklemek için tıklayın" etiketli bir başlık bölümü olan bir elektronik tablo görüntüler. Üç alt bölümü görüntülemek için tıklayın. (Grafiğinizi altbilgiye yerleştirmeyi tercih ederseniz, Gezinme bölümündeki Altbilgiye Git düğmesini tıklayın.)

Adım 4. Resmi yerleştirin
Resmi üstbilgi veya altbilgi bölümlerinden birine yerleştirmek için Excel sürümünüze uygun yöntemi kullanın.
- Excel 2003 ve önceki sürümlerde, Üst Bilgi ve Alt Bilgi iletişim kutusunda Resim Ekle'ye tıklayın, eklemek istediğiniz resme gidin ve çift tıklayın. Resmi Biçimlendir'i tıklatarak ve Resmi Biçimlendir iletişim kutusundaki seçenekleri kullanarak yeniden boyutlandırabilirsiniz.
- Excel 2007'de, Tasarım menüsü şeridindeki Üstbilgi ve Altbilgi Öğeleri grubunda Resim'e tıklayın, eklemek istediğiniz resme gidin ve resme çift tıklayın. Resmi Biçimlendir'i tıklatarak ve Resmi Biçimlendir iletişim kutusundaki seçenekleri kullanarak yeniden boyutlandırabilirsiniz.
- Arka plan olarak bir grafik görüntü ekleyerek Excel'de bir filigranı simüle etmek de mümkündür; ancak arka planlar basılı kopyada değil, yalnızca ekranda görünür.
Yöntem 3/3: Bir Grafik Düzenleyici Programında

Adım 1. Grafik düzenleyici programınızı açın
Aşağıdaki talimatlar genel olarak yazılmıştır; grafik düzenleyici programınız için özel talimatlar için programın yardım dosyasına bakın.

Adım 2. Yeni bir grafik dosyası oluşturun
Bu dosyayı istediğiniz boyutta yapabilirsiniz, ancak filigranı uygulayacağınız resim dosyasının boyutuna uyacak şekilde yeniden boyutlandırmanız gerekebilir.

Adım 3. Bu grafik dosyası içinde yeni bir katman oluşturun
Katmanlar, bir grafik görüntü oluşturmak için tek tek bileşenleri yerleştirip düzenleyebileceğiniz esasen saydam sayfalardır. Daha sonra bu katmanı filigranınızı eklemek istediğiniz grafik dosyalarına kopyalayacaksınız.

Adım 4. Editörünüzün metin aracını kullanarak filigranınızın metnini yazın
Web siteniz için resimlere filigran eklemeyi planlıyorsanız, filigran metniniz adınızı, Web sitenizin URL'sini veya her ikisini de içeren bir telif hakkı bildirimi içermelidir.
Filigran metnini belirgin kılmak için kalın harflerle veya kalın harflerle bir yazı tipi kullanmak isteyebilirsiniz. Ayrıca, eğim veya kabartma efektleriyle metin görünümünü geliştirmek isteyebilirsiniz

Adım 5. Filigranı bir dosya olarak kaydedin
Bu, filigranı başka bir zaman çağırmanıza ve onu diğer grafik dosyalarına uygulamanıza izin verecektir.

Adım 6. Filigranı uygulamak istediğiniz grafik resim dosyasını açın

Adım 7. Filigran dosyasındaki katmanı resim dosyasına kopyalayın
Kullanmakta olduğunuz grafik düzenleyiciye bağlı olarak, katmanı sürükleyip bırakabilir veya katmanı Pano'ya kopyalayabilir ve ardından yeni grafiğe yapıştırabilirsiniz.

Adım 8. Resim dosyasını filigranla kaydedin
Grafik dosyasının filigransız bir kopyasını saklamak istemeniz durumunda, bu dosyayı farklı bir adla kaydetmek isteyebilirsiniz.
İpuçları
- Yukarıdaki talimatların tümü, görünür filigranlar oluşturmaya yöneliktir. Gözle görülmeyen ancak bir program yüklendiğinde bir yazılım uygulaması tarafından okunabilen dijital bir filigran oluşturmak da mümkündür. Grafik dosyaları için dijital filigranlar hakkında bilgi için grafik düzenleyici programınızın yardım dosyasına bakın.
- Yüklediğiniz resme her zaman dijital bir filigran ekleyin. Bu, sanat hırsızlığını önlemeye yardımcı olacaktır.