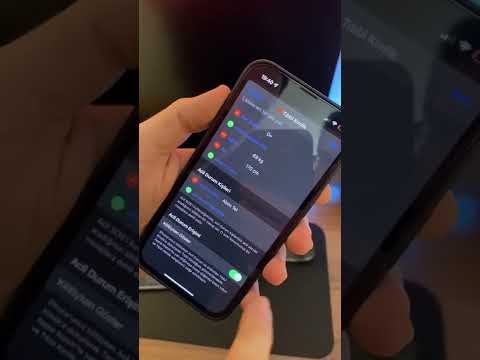Bu wikiHow makalesi sana, OBS kullanarak YouTube'da bir DJ setini nasıl canlı yayınlayacağını öğretecek. Bunu düzgün bir şekilde yapmak için, en azından normal DJ kurulumunuza (deck'ler, mikserler, kontrolörler), bir ses arabirimine, kablolara (mikserlerinizi arabiriminize bağlamak için), bir web kamerasına, bir bilgisayara ve OBS'ye ihtiyacınız olacak. Daha profesyonel bir yayın istiyorsanız, önerilen ekstralar başka bir bilgisayar, ekstra kameralar (daha fazla kamera açısı için) ve ışıklardır.
adımlar
Bölüm 1 / 2: Açık Yayın Yazılımını Kurma

Adım 1. OBS'yi https://obsproject.com/ adresinden indirin ve kurun
OBS, bindirmeler, çoklu girişler ve diğer özelliklerin kullanımına izin veren, insanların kullandığı ücretsiz ve popüler bir video kayıt ve akış yazılımıdır.
Programın Windows veya Mac sürümünü indirin, ardından indirilen dosyayı kurmak için ekrandaki talimatları izleyin

Adım 2. OBS'yi açın (yüklemeden sonra otomatik olarak açılmazsa)
Bunu, yükledikten sonra otomatik olarak açılmazsa Başlat menüsünde veya Uygulamalar klasöründe bulabilirsiniz.

Adım 3. Sahnelerinizi ekleyin
Yeni bir pencere açmak için "Sahneler" panelindeki artı işaretini + tıklayın.
- Sahneyi adlandırın ve tıklayın Kaydetmek. "Webcam Capture" veya "Logitech Video" gibi kolayca tanıyabileceğiniz bir ad vermek isteyebilirsiniz.
- İstediğiniz kadar sahne ekleyin; Her zaman bilgisayarınızdan uzaktayken ekrana fırlatabileceğiniz bir "hemen döneceğim" görüntüsü veya GIF'den oluşan bir sahne ekleyebilirsiniz.

Adım 4. Kaynaklarınızı sahnelerinize ekleyin
Seçtiğiniz bir sahne olduğunda "Kaynaklar" panelindeki artı işaretini + tıklayın ve imlecinizde açılır bir menüyü tetiklersiniz. Artı simgesine + tıklayarak ihtiyacınız olan kaynakları sahnenize ekleyin.
Tıklamak Video Yakalama Cihazı veya Ses Girişi Yakalama sonra Tamam. Bunlar en yaygın kullanılan kaynaklardır, ancak daha fazla ekipmanınız olduğu için birden fazla kaynağınız olabilir.
Bölüm 2/2: YouTube'a Akış

Adım 1. OBS'de Ayarlar'a gidin
Bunu ekranınızın sağ alt köşesinde "Kontroller" başlığının altında göreceksiniz.

Adım 2. Akış'a tıklayın
Genellikle pencerenin sol tarafındaki menüdeki ikinci seçenektir.

3. Adım. "Hizmet"in yanındaki YouTube'u tıklayın
" Akış, bağlandıktan sonra bu hesapta başlayacaktır. Giriş yapmak üzere YouTube kullanıcı adınızı ve şifrenizi girmek için ekrandaki talimatları izlemeniz gerekir.

Adım 4. Tamam'a tıklayın
Bunu Ayarlar penceresinin altında göreceksiniz. tıkladıktan sonra Tamam, pencere kaybolmalıdır.

Adım 5. Akışı Başlat'a tıklayın
YouTube kimlik bilgilerinizi girdikten ve hesabınıza bağlandıktan sonra, bilgisayarınızdaki OBS'den YouTube'a akış gerçekleştirebileceksiniz.