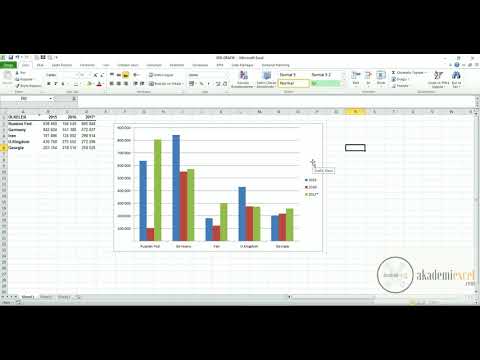Son Uygulamalar listenizde, ihtiyacınız olanı bulmayı zorlaştıran çok sayıda uygulamanız mı var? Uygulamaları bu listeden yalnızca birkaç dokunuşla kaldırabilir, listeyi temizleyebilir ve gerçekten ihtiyacınız olan uygulamaları bulmayı kolaylaştırabilirsiniz.
adımlar
Yöntem 1/4: IOS 12'yi Ana Sayfa Düğmesi Olmadan Kullanma

Adım 1. Ekranın altından yukarı kaydırın
Ekranın altına dokunun ve dock'un altından yukarı kaydırın. Çok hızlı kaydırma. Bu, soldan görünen açık uygulamaların resimlerini görüntüler.

Adım 2. Tüm uygulamaları görüntülemek için sola ve sağa kaydırın
Tüm açık uygulamaları görüntülemek için, tüm açık uygulamaları görüntülemek için sola ve sağa kaydırın. iPhone, aynı anda ekranda bir açık uygulama görüntüler. iPad, bir seferde 6 açık uygulama gösteriyor.

3. Adım. Kapatmak için bir uygulamayı yukarı kaydırın
Kapatmak istediğiniz bir uygulama bulduğunuzda, kapatmak için uygulama görüntüsünü yukarı kaydırın. Bu, uygulamayı ekrandan kaldırır ve uygulamayı kapatır.
Birden fazla uygulamaya iki veya üç parmağınızla dokunarak ve hepsini aynı anda yukarı kaydırarak aynı anda birden fazla uygulamayı kapatabilirsiniz
Yöntem 2/4: iOS 12'yi Kullanma

Adım 1. Ana Ekran düğmesine iki kez dokunun

Adım 2. Tüm uygulamaları görüntülemek için sola ve sağa kaydırın
Tüm açık uygulamaları görüntülemek için, tüm açık uygulamaları görüntülemek için sola ve sağa kaydırın. iPhone, aynı anda ekranda bir açık uygulama görüntüler. iPad, bir seferde 6 açık uygulama gösterir.

3. Adım. Kapatmak için bir uygulamayı yukarı kaydırın
Kapatmak istediğiniz bir uygulama bulduğunuzda, kapatmak için uygulama görüntüsünü yukarı kaydırın. Bu, uygulamayı ekrandan kaldırır ve uygulamayı kapatır.
Birden fazla uygulamaya iki veya üç parmağınızla dokunarak ve hepsini aynı anda yukarı kaydırarak aynı anda birden fazla uygulamayı kapatabilirsiniz
Yöntem 3/4: iOS 7 ve 8'i Kullanma

Adım 1. Ana Ekran düğmesine iki kez dokunun
Şu anda çalışan tüm uygulamalarınızın ekran görüntüleri arka arkaya görüntülenecektir.
Assistive Touch etkinleştirilmişse, ekranınızdaki daire simgesine dokunun ve ardından ana sayfa düğmesine iki kez dokunun

Adım 2. Kapatmak istediğiniz uygulamayı bulun
Şu anda iPhone'unuzda çalışan tüm uygulamaları görmek için sola veya sağa kaydırın.

Adım 3. Kapatmak istediğiniz uygulamayı yukarı doğru kaydırın
Bu, programı otomatik olarak kapatacaktır. Kapatmak istediğiniz tüm uygulamalar için bunu tekrarlayabilirsiniz.
Aynı anda en fazla üç uygulamaya dokunup basılı tutabilir ve ardından hepsini aynı anda yukarı kaydırabilirsiniz. Bu hepsini bir anda kapatacaktır

Adım 4. Ana ekranınıza dönün
Uygulamaları kapatmayı tamamladığınızda, Ana ekrana dönmek için Ana Ekran düğmesine bir kez basın.
Yöntem 4/4: iOS 6 veya Daha Öncesini Kullanma

Adım 1. Ana Ekran düğmesine iki kez dokunun
Tüm etkin uygulamalarınızın simgeleri ekranın alt kısmında arka arkaya görünecektir.
Assistive Touch etkinleştirilmişse, ekranınızdaki daire simgesine dokunun ve ardından ana sayfa düğmesine iki kez dokunun

Adım 2. Kapatmak istediğiniz uygulamayı bulun
Kapatmak istediğiniz uygulamayı bulmak için uygulama simgeleri satırını sola ve sağa kaydırın. Listede birçok uygulama olabilir.

Adım 3. Kapatmak istediğiniz uygulamayı basılı tutun
Birkaç dakika sonra, satırdaki uygulama simgeleri, Ana ekranınızdaki uygulamaları yeniden düzenliyormuşsunuz gibi sallanmaya başlar.

Adım 4. Uygulamayı kapatmak için simgedeki "-" düğmesine basın
Uygulama, uygulamalar listesinden kaldırılacaktır. Kapatmak istediğiniz diğer uygulamalar için bu işlemi tekrarlayabilir veya Ana Ekran düğmesine dokunarak Ana ekranınıza dönebilirsiniz.