Excel, kullanabileceğiniz birçok farklı işlev ve formül olduğu için çok güçlü bir yazılımdır. Bu makale Excel'de en sık kullanılan üç işlevi ele alacaktır: MAKS, MİN ve ORTALAMA işlevleri.
adımlar
Yöntem 1/3: MAKS işlevini kullanma

Adım 1. MAX işlevini eklemek istediğiniz hücreye bir = işareti yazarak başlayın

Adım 2. MAX kelimesini ve ardından açık bir parantez yazın

Adım 3. MAX formülünü uygulamak istediğiniz tüm hücreleri seçin
Bu, seçtiğiniz herhangi bir hücreden maksimum değeri döndürür.

Adım 4. Enter'a basın
MAX işlevini başarıyla eklemiş olmanız gerekir. Seçtiğiniz alanlarda maksimum değeri gösterecektir.
Yöntem 2/3: MIN İşlevini Kullanma

Adım 1. Bir = işareti yazarak başlayın

Adım 2. MIN kelimesini ve ardından açık bir parantez yazın

Adım 3. Minimum değerin görüntülenmesini istediğiniz sayıları içeren tüm hücreleri seçin

Adım 4. Enter'a basın
Şimdi MIN işlevini eklemiş olmalısınız ve seçtiğiniz alanlardan minimum değeri gösterecektir.
Yöntem 3/3: ORTALAMA işlevini kullanma

Adım 1. Microsoft Excel'deki tüm formüllerde olduğu gibi bir = işareti yazarak başlayın

Adım 2. ORTALAMA kelimesini ve ardından açık bir parantez yazın

Adım 3. Ortalama değeri hesaplamak istediğiniz veri hücrelerini seçin

Adım 4. Enter'a basın
Artık Ortalama işlevini eklediniz ve seçtiğiniz alanlarda sayıların ortalama değerini görüntüleyecektir.
Video - Bu hizmet kullanılarak YouTube ile bazı bilgiler paylaşılabilir
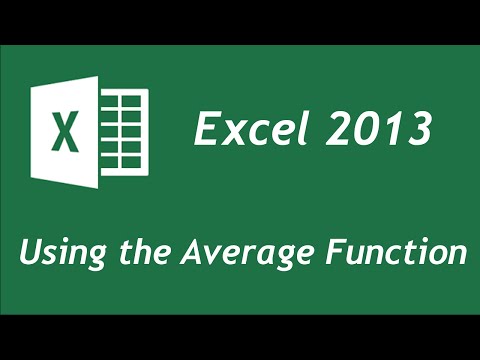
İpuçları
- Excel'deki tüm işlevleri bir = ile başlattığınızdan emin olun.
- Fonksiyonun adını MAX, MIN veya ORTALAMA gibi büyük harflerle yazdığınızdan emin olun.







