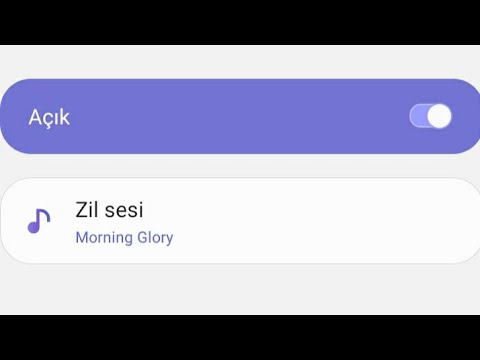Yeni bir iPad satın aldığınızda, cihazı kullanmadan önce Kurulum Asistanını gözden geçirmeniz gerekecektir. Kurulum Asistanı, yeni iPad'inizi kurmak için tam kurulum sürecinde size rehberlik edecek ve Wi-Fi'ye bağlanmanıza, bir Apple Kimliği oluşturmanıza ve iCloud saklama alanını ayarlamanıza yardımcı olacaktır.
adımlar
Bölüm 1 / 2: Açma ve Yönlendirme

Adım 1. Yeni iPad'inizi açın
Güç düğmesi, cihazınızın sağ üst kısmında bulunur.

Adım 2. iPad'iniz açıldıktan sonra "yapılandır" kaydırma düğmesini sağa hareket ettirin
Kurulum Asistanı ekranda görüntülenecektir.

Adım 3. Tercih ettiğiniz dili seçin
iPad, İngilizce ve İspanyolca dahil olmak üzere iki düzineden fazla dilden birini seçmenize izin verecek.

Adım 4. Ülkenizi ve bölgenizi seçin

Adım 5. Konum Servislerinin etkin mi yoksa devre dışı mı olmasını istediğinizi seçin
Konum Servisleri özelliğinin etkinleştirilmesi, iPad'inizdeki uygulamaların GPS'inize erişmesine ve coğrafi konumunuza göre deneyiminizi özelleştirmesine olanak tanır.

Adım 6. Ekranda görüntülenen kullanılabilir ağlar listesinden bir Wi-Fi ağı seçin
Kurulum sırasında herhangi bir Wi-Fi ağına erişiminiz yoksa bu adımı atlama seçeneğini belirleyin
Bölüm 2/2: Apple Kimliğini, iCloud'u Ayarlama ve Bitirme

Adım 1. “Yeni iPad Olarak Ayarla”ya dokunun
”

2. Adıma “Ücretsiz Apple Kimliği Oluşturun” seçeneğine dokunun
” Bir Apple Kimliği, App Store ve iTunes'dan uygulama ve içerik satın almanıza olanak tanır.
Halihazırda mevcut bir hesabınız varsa mevcut Apple Kimliğinizle giriş yapın ve 9. adıma geçin

Adım 3. Ekranda verilen alanlara doğum tarihinizi girin
Apple Kimliği parolanızı unutmanız durumunda güvenlik amacıyla doğum tarihiniz kullanılacaktır.

Adım 4. Adınızı ve soyadınızı girin

Adım 5. Mevcut bir e-posta adresini girin veya yeni bir iCloud e-posta adresi oluşturma seçeneğini belirleyin
Hesap yönetimi için bir e-posta adresi gereklidir ve şifre bilgilerini kurtarmak için kullanılacaktır.

Adım 6. Üç güvenlik sorusu seçin ve her soruyu doğru yanıtlayın
Güvenlik soruları, kimliğinizi doğrulamak ve unutulan hesap bilgilerini almanıza yardımcı olmak için daha sonraki bir tarihte Apple tarafından kullanılabilir.

Adım 7. İkincil bir e-posta adresi girin
Bu e-posta adresi, diğer e-posta adresinizin güvenliğinin ihlal edilmesi durumunda veya unutulan hesap bilgilerini almak için yardıma ihtiyacınız olduğunda kullanılabilir.

Adım 8. E-posta uyarılarının etkinleştirilmesini veya devre dışı bırakılmasını istediğinizi doğrulayın
Bu özelliği etkinleştirirseniz, Apple size yazılımları ve ürünleri hakkında haberler ve duyurular gönderir.

Adım 9. Apple'ın hizmet şartlarını ve koşullarını inceleyin ve kabul edin

Adım 10. Apple'ın iCloud hizmetini kullanmak isteyip istemediğinizi doğrulayın
iCloud, tüm belgeleri, medyayı ve diğer kişisel bilgileri otomatik olarak Apple'ın sunucularına kaydeden ve iPad'inizin çalışmayı durdurması veya kaybolması durumunda yardımcı olabilecek bir depolama hizmetidir.

Adım 11. Apple'ın yeni iPad'inizden kullanım verilerini anonim olarak toplamasını isteyip istemediğinizi doğrulayın
Apple, etkinliğinize dayalı olarak yeni ürünler ve yazılımlar geliştirmek için bu bilgileri kullanacaktır.

Adım 12. “iPad'i Kullanmaya Başlayın” üzerine dokunun
” Yeni iPad'inizin Ana ekranı, önceden yüklenmiş tüm uygulamalarla birlikte görüntülenecek ve kullanıma hazır olacaktır.
İpuçları
- Uygulama simgelerini, onları ne sıklıkta kullandığınıza göre yeniden konumlandırarak iPad'inizin Ana ekranını özelleştirin. Uygulamalar, bir simgeye dokunup basılı tutarak ve onu yeni konumuna sürükleyerek taşınabilir. Örneğin, FaceTime uygulamasını nadiren kullanıyorsanız, bu simgeyi çok sık kullanmadığınız bir Ana ekran sayfasına taşıyın.
- Bilgilerinizin ve etkinliklerinizin kullanılmadığı zamanlarda gizli kalmasını istiyorsanız, iPad'iniz için bir parola kilidini etkinleştirin. Ana ekrandan “Ayarlar”a dokunun, “Genel” öğesini seçin ve parola kilitleme özelliğini etkinleştirme seçeneğini belirleyin. iPad'inizin kilidi her açıldığında girmeniz istenecek olan dört haneli bir PIN kodu girmeniz istenecektir.