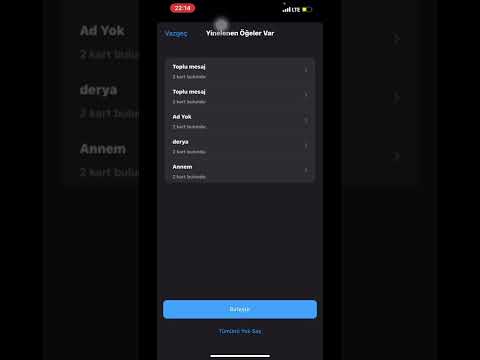Bu wikiHow makalesi, hem mobil uygulamada hem de web tarayıcında Gmail'de arşivlenmiş e-postaları nasıl sileceğini öğretir. Arşivlenmiş tüm e-postalarınızı otomatik olarak silen bir düğme olmamasına rağmen, tek tek mesajları silebilir ve birden fazla mesajı silinmek üzere işaretleyebilirsiniz.
adımlar
Yöntem 1/2: Android, iPhone veya iPad kullanma

1. Adım. Gmail'i açın
Bu uygulama simgesi, Ana ekranlarınızdan birinde, uygulama çekmecesinde veya arama yaparak bulabileceğiniz kırmızı beyaz bir zarfa benzer.

Adım 2. ☰ öğesine dokunun
Ekranınızın sol üst köşesinde bu üç satırlı menü simgesini göreceksiniz.

Adım 3. Tüm Postalar'a dokunun
Bu, gelen kutunuzdaki tüm postaların yanı sıra arşivlediğiniz tüm postaları gösterir. Ne yazık ki, yalnızca arşivlenmiş postaları aramanın bir yolu yoktur, bu nedenle "Gelen Kutusu" etiketli olmayanlara bakmanız gerekir.

Adım 4. Silmek istediğiniz bir e-postaya dokunun
"Gelen Kutusu" etiketine sahip olmayan postaya dokunduğunuzda, onun arşivlendiğini göreceksiniz.
Birden çok e-postayı silmek için "Tüm Postalar" klasörüne dönün ve bir e-postaya uzun dokunun. Yayınladığınızda, her e-postanın yanında bir onay işareti bulunan logoyu göreceksiniz; onları seçmek için e-postalara dokunmaya devam edebilirsiniz. E-posta seçmeyi tamamladığınızda çöp kutusu simgesine dokunun. Ekranınızın altında e-postalarınızın silindiğine dair bir bildirim göreceksiniz

Adım 5. Dokunun

1. Adım. Bir web tarayıcısında https://mail.google.com adresine gidin
Gmail'de arşivlenmiş postalarınızı silmek için herhangi bir web tarayıcısını kullanabilirsiniz.
Henüz oturum açmadıysanız oturum açın

Adım 2. Tüm Postalar'a tıklayın
Bunu sayfanın sol tarafındaki menüde göreceksiniz ve gelen kutunuzdaki tüm postaların yanı sıra arşivlediğiniz tüm postaları da görüntüleyeceksiniz. Ne yazık ki, yalnızca arşivlenmiş postaları aramanın bir yolu yoktur, bu nedenle "Gelen Kutusu" etiketli olmayanlara bakmanız gerekir.

Adım 3. Açmak için bir e-postaya tıklayın
"Gelen Kutusu" etiketli olmayan bir e-posta bulduğunuzda, tıklayarak açabilirsiniz.
Birden çok e-postayı silmek için "Tüm Postalar" klasörüne dönün, silmek istediğiniz her bir e-postanın yanındaki kutuları seçmek için tıklayın ve ardından çöp kutusu simgesini tıklayın. E-postalarınızın (veya konuşmalarınızın) 30 gün sonra silinecekleri Çöp Kutusuna taşındığına dair bir bildirim göreceksiniz

Adım 4. Tıklayın