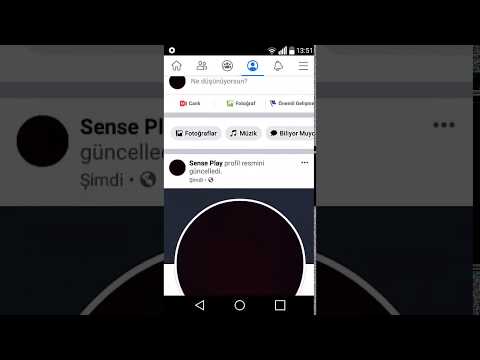Bu wikiHow makalesi sana iPhone veya iPad'indeki herhangi bir Google uygulamasında nasıl farklı bir hesaba geçeceğini öğretir.
adımlar
Yöntem 1/2: Bir Google Uygulamasında Geçiş Yapma

Adım 1. Giriş yaptığınız Google uygulamasını açın
Herhangi bir Google uygulamasında hesaplar arasında geçiş yapabilirsiniz, örneğin: Google Haritalar, Gmail, veya Google Dokümanlar. Adımlar benzer olacaktır, ancak bazı bağlantı adları ve simgeler değişebilir.

Adım 2. ≡ öğesine dokunun
Çoğu Google uygulamasının sol üst köşesindedir. Şimdi ekranın sol tarafında, profil resminizin ve e-posta adresinizin üstte veya altta olduğu bir menü görmelisiniz.

Adım 3. E-posta adresinize dokunun
Bağlı Google hesaplarının bir listesi görünecektir.
Kullanmak istediğiniz hesabın adresini görürseniz, geçiş yapmak için şimdi dokunun. Aksi takdirde, bir sonraki adıma geçin

Adım 4. Hesap ekle'ye dokunun
Bir açılır mesaj görünecektir.

Adım 5. Devam'a dokunun

Adım 6. Diğer hesabın e-posta adresini yazın ve İLERİ'ye dokunun

Adım 7. Parolayı yazın ve İLERİ'ye dokunun
Şifre kabul edildiğinde, yeni hesaba geçeceksiniz.
Geri dönmek için öğesine dokunun. ≡, e-posta adresinize dokunun, ardından kullanmak istediğiniz hesabı seçin.
Yöntem 2/2: Bir Web Tarayıcısında Geçiş Yapma

1. Adım. Bir web tarayıcısında https://accounts.google.com adresine gidin
Google ürünlerini kullanıyorsanız (ör. Haritalar, Gmail, veya Google Dokümanlar) iPhone veya iPad'inizdeki bir web tarayıcısında, o tarayıcıyı şimdi açın.
Henüz bir Google hesabına giriş yapmadıysanız, bunu yapmanız istenir

Adım 2. Profil fotoğrafınıza dokunun
Sayfanın sağ üst köşesindedir.

Adım 3. Çıkış yap'a dokunun
Bu seçeneği görmüyorsanız, simgesine dokunun. Hesapları yönet öğesine ve ardından oturumu Kapat.

Adım 4. Diğer hesabın e-posta adresini yazın ve İLERİ'ye dokunun

Adım 5. Parolayı yazın ve İLERİ'ye dokunun
Şifre kabul edildiğinde, yeni hesaba geçeceksiniz.
Topluluk Soru-Cevap
Ara Yeni Soru Ekle Soru Sor 200 karakter kaldı Bu soru cevaplandığında bir mesaj almak için e-posta adresinizi ekleyin. Göndermek