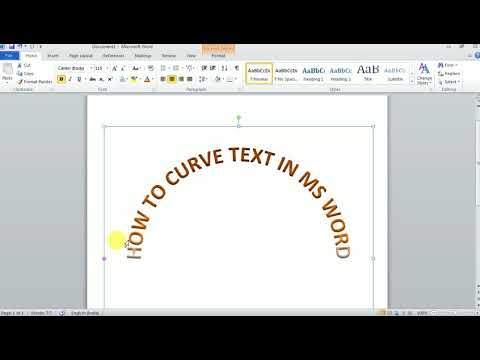Bu wikiHow makalesi, bir Windows veya Mac bilgisayarda bir Microsoft Word belgesindeki bir kelimeyi veya tümceyi nasıl bükeceğini öğretir.
adımlar

Adım 1. Word belgenizi açın
Bir sözcüğü veya tümceyi bükmek istediğiniz belgeye çift tıklayın.

Adım 2. Bir kelime veya kelime öbeği seçin
Fare imlecinizi, bükmek istediğiniz kelime veya kelime öbeği üzerinde tıklayın ve sürükleyin.

Adım 3. Ekle sekmesine tıklayın
Word penceresinin en üstündedir. NS Sokmak araç çubuğu pencerenin üst kısmında görünecektir.

Adım 4. WordArt'a tıklayın
Bu seçenek, araç çubuğunun "Metin" bölümündedir. Tıklandığında bir açılır menü açılır.

Adım 5. Bir WordArt görünümü seçin
içindeki simgelerden birine tıklayın. Kelime sanatı Seçtiğiniz metnin görünümü olarak ayarlamak için açılır menü.

Adım 6. Metin Efektleri'ne tıklayın
"WordArt Stilleri" bölümündedir. Biçim açılan sekme. Bir açılır menü görünecektir.
Seçtiğiniz metne bir WordArt görünümü uyguladıktan sonra bu sekme otomatik olarak açılmazsa, Biçim Devam etmeden önce sekmesine tıklayın.

Adım 7. Dönüştür'ü seçin
Bu seçenek açılır menüdedir. Seçildiğinde bir açılır menü açılır.

Adım 8. Eğri bir seçeneğe tıklayın
Açılır menünün "Yolu Takip Et" bölümünde dört eğri seçeneği görmelisiniz. Seçtiğiniz metne uygulamak için kullanmak istediğinize tıklayın.
Metninizi dairesel bir nesnenin etrafında bükmek istiyorsanız, Döndür seçeneği (örneğin, ortasında kelime olmayan dairesel metin) bu açılır menüde.

Adım 9. WordArt'ınızın görünümünü ayarlayın
WordArt sözcüğünüzün veya tümcecikinizin boyutunu ve/veya eğriliğini değiştirmek istiyorsanız aşağıdakileri yapın:
- Sözcüğü veya ifadeyi küçültmek veya büyütmek için beyaz noktalardan herhangi birini tıklayıp içeri veya dışarı sürükleyin.
- Sözcüğün veya ifadenin eğriliğini ayarlamak için sarı noktayı tıklayın ve sürükleyin.

Adım 10. Değişikliklerinizi kaydedin
Metni ayarlamayı tamamladığınızda, Dosya ve ardından tıklayın Kaydetmek değişikliklerinizi belgeye kaydetmek için
Video - Bu hizmet kullanılarak YouTube ile bazı bilgiler paylaşılabilir