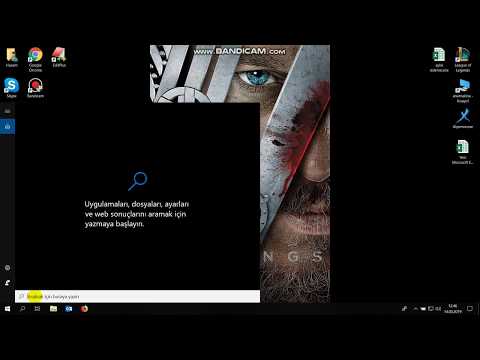Adobe Photoshop, merceksi baskılar yapmak da dahil olmak üzere pek çok şey yapabilir. Bu programda merceksi baskı yapmayı öğrenmek istiyorsanız, bu makaleden başka bir yere bakmayın.
adımlar

Adım 1. Ana nesne kameradan yaklaşık 4 fit uzakta olacak ve bazı nesneler önde ve bazıları arkada olacak şekilde bir sahne düzenleyin

Adım 2. Soldan sağa 9 ardışık fotoğraf çekmek için kaydırma çubuğunu veya hareketli bir döküm model arabayı kullanın
Her resim yaklaşık 0,4 inç aralıklı olmalıdır.

Adım 3. Resimleri, ilk resim en altta olacak şekilde aynı dosyanın farklı katmanlarında Adobe Photoshop'a yükleyin

Adım 4. Görüntü boyutunu 720 dpi'ye ve dikey çizgili merceksi sayfanızın genişliğine göre yeniden boyutlandırın

Adım 5. Tüm katmanlarda ortak bir nokta bulun
Bazı katmanların opaklığını ayarlayın ve ortak noktayı aynı x-y koordinatlarına hizalayın.

Adım 6. Hizalama nedeniyle üst katman sağa kaydırılacaktır
Soldaki boş alanı kırpmak için kırpma aracını kullanın.

Adım 7. Yeni kırpılan görüntüden yaklaşık 36 piksel daha geniş Maske adlı yeni bir dosya oluşturun

Adım 8. Yeni dosyada 2 piksel genişliğinde beyaz dikey bir şerit, ardından 16 piksel genişliğinde siyah bir şerit çizin
Alanın geri kalanını bu beyaz-siyah çizgilerle doldurun.

Adım 9. Tüm şeritleri seçmek için CTRL-A; Bunları panoya kopyalamak için CTRL-C

Adım 10. Orijinal görüntüdeki her katman için bir katman maskesi oluşturun

Adım 11. Alt katmanı seçin ve ardından Kanal sekmesine tıklayın
Katman Maskesi katmanını vurgulayıp seçin ve pano içeriğinin üzerine yapıştırın.

Adım 12. Katman sekmesine tıklayın ve bir sonraki katmanı seçin

Adım 13. Maske dosyasına geri dönün
Tüm deseni 2 piksel sağa taşıyın. Kaydırılan içeriği panoya koymak için CTRL-A ve CTRL-C.

Adım 14. Alt katman yerine çalışma katmanı için 11. adımı tekrarlayın

Adım 15. Diğer katmanlar için aynı adımları tekrarlayın

Adım 16. Tüm katmanları birleştirin