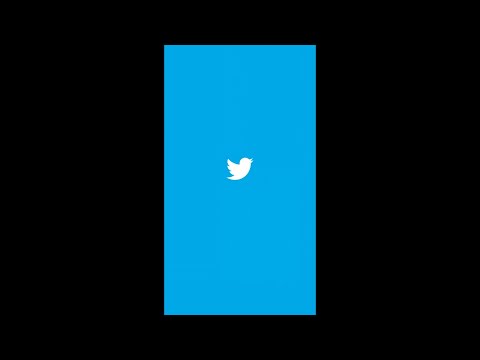Bu wikiHow makalesi sana Chrome'da Google Dokümanlar'da Grammarly'yi nasıl etkinleştireceğini öğretecek. İlk olarak, Google Dokümanlar'da etkinleştirmeden önce Grammarly'yi Chrome'a yüklemeniz gerekir.
adımlar

1. Adım. Grammarly'yi Chrome'a yükleyin
Devam edebilmek için önce Chrome web tarayıcısının uzantısını yüklemeniz gerekecek.
- tıklayabilirsiniz Chrome'a ekle https://chrome.google.com/webstore/detail/grammarly-for-chrome/kbfnbcaeplbcioakkpcpgfkobkghlhen?hl=tr adresinden.
- Grammarly hesabınızda oturum açın. Uzantı yüklendiğinde oturum açmanız istenir, ancak hesap bilgilerinizi görmek için her zaman web tarayıcınızın adres çubuğunun sağındaki Dilbilgisi simgesini tıklayabilirsiniz.

2. Adım. Google Dokümanlar'da bir belge açın
docs.google.com adresine gidin ve bir dosyayı açmak için çift tıklayın.
Sağ alt köşede, Grammarly'nin Google Dokümanlar'da beta testi olduğunu söyleyen bir Grammarly açılır penceresi göreceksiniz

Adım 3. Aç'ı tıklayın
Belgenin sağ alt köşesinde Dilbilgisi simgesini görüyorsanız, etkindir.