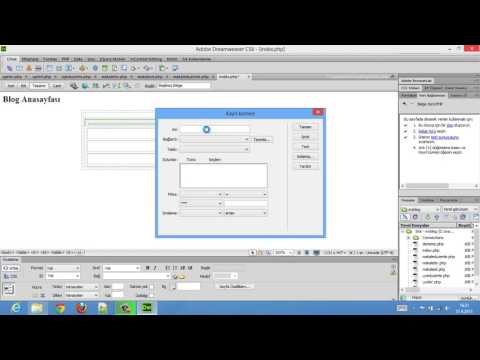Bu wikiHow makalesi sana bir Android telefon veya tablet kullanarak bir Slack kanalına nasıl resim göndereceğini öğretir.
adımlar

Adım 1. Slack'i açın
Pembe, mavi, yeşil ve sarı zemin üzerine siyah “S” dir.

Adım 2. Kullanıcı simgenize dokunun
Bu, profil fotoğrafınız veya ekranın sol üst köşesindeki ilk baş harfinizdir.

Adım 3. Bir kanal seçin

Adım 4. Görüntü simgesine dokunun
Ekranın altındaki üst üste binen iki fotoğraf. Bu, Android galerinizi açar.
Yeni bir fotoğraf çekmeyi tercih ediyorsanız kamera simgesine dokunun ve ardından fotoğrafınızı çekin

Adım 5. Yüklemek istediğiniz resme dokunun
Resim mesaj kutusunda görünecektir.

Adım 6. Bir mesaj yazın
Bu isteğe bağlıdır, ancak görüntünün yanında görünecek metin de ekleyebilirsiniz.

Adım 7. Gönder düğmesine dokunun
Yazma alanının en sağ kenarındaki mavi kağıt uçak simgesidir. Görüntü artık konuşmada görünür.