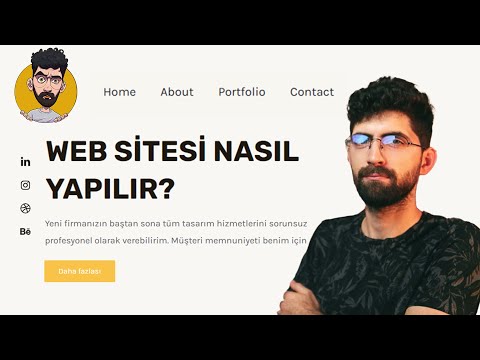Windows 7'de görev çubuğunun konumunu kişisel tercihlerinize göre değiştirebilirsiniz. Tipik olarak, Windows görev çubuğunun standart konumu, bilgisayar ekranınızın veya masaüstünüzün alt kısmıdır, ancak görev çubuğunu masaüstünüzün soluna, sağına veya üst kısmına yerleştirebilirsiniz. Windows 7 bilgisayarında görev çubuğunuzun konumunu değiştirmek için, Görev Çubuğu ve Başlat Menüsü Özellikleri iletişim kutusundan konumunu değiştirebilir veya görev çubuğunu masaüstünüzde istediğiniz konuma sürükleyip bırakabilirsiniz. Genişliğini azaltmak veya genişletmek istiyorsanız, görev çubuğunun boyutunu da değiştirebilirsiniz. Bu yöntemlerden herhangi birini kullanarak görev çubuğunu nasıl yeniden konumlandırabileceğinizi veya yeniden boyutlandırabileceğinizi öğrenmek için bu makaleyi okumaya devam edin.
adımlar
Yöntem 1/3: Görev Çubuğu ve Başlat Menüsü Özellikleri ile Konumu Değiştirin

Adım 1. Görev Çubuğu ve Başlat Menüsü Özellikleri menüsüne erişin
Görev çubuğunuzda boş bir alanın üzerine gelin, ardından masaüstünüzde görünen kayan iletişim kutusundan "Özellikler"i seçin

Adım 2. Görev çubuğunuz için yeni bir konum seçin
- "Ekranda görev çubuğu konumu" yazan alanın yanındaki açılır menüyü tıklayın.
- "Alt", "sol", "sağ" veya "üst" seçeneklerinden bir görev çubuğu konumu seçin.

Adım 3. Yeni görev çubuğu konum tercihlerinizi kaydedin
Görev çubuğunuzun yeni konumu artık masaüstünüze yansıtılacaktır.
Görev Çubuğu ve Başlat Menüsü Özellikleri iletişim kutusunun altındaki "Uygula"yı tıklayın, ardından değişikliklerinizi kaydetmek için "Tamam"ı seçin
Yöntem 2/3: Sürükle ve Bırak Yöntemini Kullanarak Konumu Değiştirin

Adım 1. Görev çubuğunun kilidinin açık olduğunu doğrulayın
Görev çubuğunu yalnızca "kilit açma" konumuna ayarlanmışsa taşıyabilir ve yeniden konumlandırabilirsiniz.
- Görev çubuğu iletişim kutusunu görüntülemek için görev çubuğunun boş bir yerine sağ tıklayın.
- Görev çubuğunun kilidini açmak için "Görev çubuğunu kilitle"nin yanındaki onay işaretine tıklayın. Görev çubuğunun kilidi zaten açıksa, hiçbir onay işareti simgesi bulunmayacaktır.

Adım 2. Görev çubuğunun konumunu değiştirin
- Doğrudan görev çubuğuna tıklayın, ardından masaüstünde olmasını istediğiniz bölümüne sürükleyin. Görev çubuğu masaüstünüzün soluna, sağına, üstüne veya altına taşınabilir.
- Görev çubuğunu istediğiniz konuma getirdikten sonra farenizi bırakın.

Adım 3. Görev çubuğunu kilitleyin
Bu prosedür, siz onu istediğiniz konuma yerleştirdikten sonra görev çubuğunun yanlışlıkla yeniden konumlandırılmasını veya taşınmasını önleyecektir.
- Görev çubuğunda boş bir alanın üzerine gelin, ardından görev çubuğu iletişim kutusunu açmak için farenizi sağ tıklayın.
- Doğrudan "Görev çubuğunu kilitle" üzerine tıklayın. Görev çubuğunun artık kilitli olduğunu belirtmek için bu seçeneğin yanında bir onay işareti görüntülenecektir.
Yöntem 3/3: Görev Çubuğunu Yeniden Boyutlandırma

Adım 1. Görev çubuğunun kilidini açın
Bu prosedür, görev çubuğunun genişliğini değiştirmenize izin verecektir.
Doğrudan görev çubuğunun boş bir bölümüne sağ tıklayın, ardından "Görev çubuğunu kilitle"nin yanındaki onay işaretini kaldırın. Onay işareti yoksa, görev çubuğunun kilidi zaten açılmış demektir

Adım 2. Görev çubuğunun genişliğini yeniden boyutlandırın
- İmlecin 2 başlı bir oka dönüştüğünü görene kadar imlecinizi görev çubuğunun dış kenarına yerleştirin.
- Görev çubuğunun kenarına tıklayın, ardından tatmin edici bir genişliğe ulaşana kadar görev çubuğunu sürükleyin.
- Görev çubuğunun geçerli genişliğini korumak için farenizi bırakın.

Adım 3. Görev çubuğunu kilitleyin
Bu, görev çubuğunuzun genişliğini yerinde tutmaya yardımcı olacak ve yanlışlıkla yeniden boyutlandırılmasını önleyecektir.