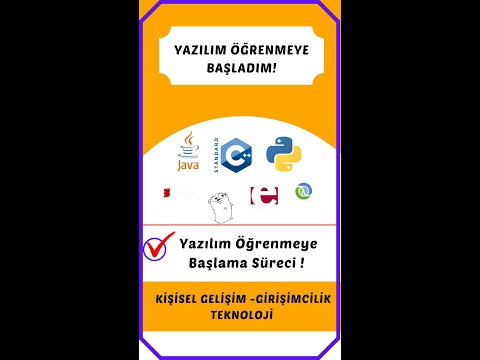Microsoft Excel, Microsoft Office'in bir parçası olan bir elektronik tablo programıdır. Excel 2007, önceki sürümlerden farklı görünen ve alışması biraz zaman alan bir arayüze sahiptir. İster Microsoft Excel 2007'de ister genel olarak Excel elektronik tablolarında yeni olun, basit bir elektronik tablo oluşturarak ve Excel 2007'nin nasıl kullanılacağını öğrenmek için çeşitli menü seçeneklerine bakarak başlayın.
adımlar

Adım 1. Genel Microsoft Office 2007 özelliklerini öğrenin
Excel 2007'nin nasıl kullanılacağı hakkında daha fazla bilgi edinmeden önce dosyaları kaydetmeyi ve açmayı, yardım özelliklerini kullanmayı, yazdırmayı ve diğer genel Office görevlerini yapmayı öğrenin.

Adım 2. Farenin sol tuşuyla bir hücreye tıklayın
Hücreye istediğiniz metni veya sayıları girin. Bitirmek için başka bir hücreye tıklayın veya enter tuşuna basın.

Adım 3. Hücreleri gerektiği gibi daha geniş veya daha uzun yapın
Sütunlar veya satırlar arasındaki bir çizgiye tıklayın ve işaretçi bir ok haline gelene kadar farenin sol tuşunu basılı tutun. Sütunları veya satırları büyütmek için sürükleyin. Tüm sütunları veya satırları büyütmek için, tüm hücreleri vurgulayacak olan sol üstteki kareye tıklayın. E-tablonun tamamında değişiklik yapmak için bir sütun veya satırdaki genişliği veya uzunluğu ayarlayın.

Adım 4. Değişiklikleri bir hücre grubuna uygulamak için "seçmeyi sürüklemeyi" öğrenin
Elektronik tablodaki ilk hücreye sol tıklayın. Fare düğmesini basılı tutun ve elektronik tablodaki son hücreye gidin. Tüm hücreler vurgulanacak ve hepsinde aynı anda değişiklik yapmanıza izin verilecektir.

Adım 5. Hücrelerin görünümünü biçimlendirin
Üst hücreye sol tıklayın. E-tablodaki tüm hücreleri seçmek için sürükleyin. Ekranın üst kısmındaki Giriş sekmesine tıklayın ve "Hücre Stilleri"ni seçin. Seçeneklerden bir hücre rengi ve yazı tipi rengi seçin. Tüm seçim için yazı tipi stilini ve boyutunu değiştirin. Varsayılan yazı tipinin yanındaki açılır oku tıklayın. Yeni bir yazı tipi seçin. Yazı tipi boyutu için tekrarlayın.

Adım 6. Hücre verilerini ortalamak veya hizalamak için "Hizalama" bölümündeki seçeneklerden birini seçin
Tüm verileri bir hücreye sığdırmak ve boyutunu otomatik olarak değiştirmek için "Metni Kaydır"ı seçin.

Adım 7. Hücre biçimini metin, sayı, saat ve diğer seçeneklerle değiştirmek için "Sayı" bölümünü seçin
Saat biçimini veya ondalık nokta sayısını değiştirmek gibi daha da hassaslaştırmak için menünün altındaki "Diğer sayı biçimleri"ni seçin. "Kategori" altında bir seçim yapın ve "Tür" altındaki seçenekleri değiştirin.

Adım 8. Elektronik tablodaki bir hücreye resim, şekil, grafik veya başka bir nesne eklemek için "Ekle" menüsünü kullanın
Bir web sitesine veya başka bir elektronik tabloya veya belgeye bağlantı oluşturmak için "Bağlantılar" seçeneğini kullanın.

Adım 9. Kenar boşluklarını ayarlamak, sayfa sonları eklemek veya sayfa yönünü dikeyden yataya değiştirmek için "Sayfa Düzeni" menü öğesine sol tıklayın
"Sayfa Seçenekleri" seçimi altında görüntülerken ve yazdırırken kılavuz çizgilerinin (her hücrenin etrafındaki çizgilerin) nasıl görüneceğini belirleyin.

Adım 10. "Formüller" sekmesindeki formüllerle denemeler yapın
Bir fonksiyon eklemek için "Fx" simgesine tıklayın. İşlev hakkında yardım ve daha fazla bilgi almak için bir bağlantı ile birlikte bir açılır işlev listesi görünecektir. Bir sütundaki sayıları hızlı bir şekilde toplamak için toplanacak hücreleri vurgulayın ve "Otomatik Toplam"ı tıklayın. Bu, birden çok sütunda yapılabilir. Toplam, seçimin altındaki hücrede görünecektir.

Adım 11. "Veri" sekmesindeki verileri sıralayın veya filtreleyin
Bir seçimi filtrelemek için bir hücreyi tıklayın ve "Filtrele"yi seçin. Üst hücredeki açılır menüden "Tümünü Seç" seçimini kaldırın ve filtrelenecek sayıya veya verilere tıklayın. Yalnızca bu değere sahip hücreler gösterilecektir. Sıralamak için bir sütunu tıklayın ve "Sırala"yı seçin. E-tablodaki tüm verileri sıralanan sütunla eşleşecek şekilde sıralamak için "Seçimi genişlet"i seçin.