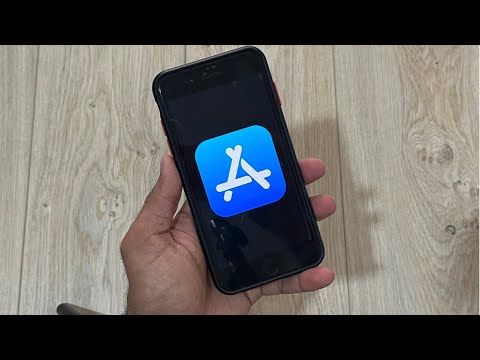Bu wikiHow makalesi sana PHP betiklerini hatalar ve işlevsellik açısından nasıl test edeceğini öğretir. Bunu yapmanın en pratik yolu, PHP betiklerinizi bilgisayarınızın web tarayıcısında XAMPP aracılığıyla çalıştırmaktır, ancak PHP kodunuzdaki hataları aramak için "Çevrimiçi PHP İşlevleri" adlı ücretsiz bir çevrimiçi hizmeti de kullanabilirsiniz.
adımlar
Yöntem 1/2: XAMPP'yi Kullanma

Adım 1. XAMPP'nin kurulu olduğundan emin olun
XAMPP, hem Windows hem de Mac bilgisayarlar için en popüler PHP test ortamlarından biridir.
XAMPP'yi ücretsiz olarak indirebilir ve kurabilirsiniz

Adım 2. Çalışıyorsa XAMPP'yi kapatın
Bu, mevcut işlemlere müdahale etmeden "htdocs" klasörünü güncellemenize izin verecektir.
Mac'te bu adımı atlayın

Adım 3. PHP dosyalarınızı "htdocs" klasörüne yerleştirin
İşletim sisteminize bağlı olarak aşağıdakilerden birini yapın:
-
Windows - "Bu PC"yi açın, sabit sürücünüzün adına çift tıklayın, "xampp" klasörüne çift tıklayın, "htdocs" klasörüne çift tıklayın ve gerekli PHP dosyalarını klasöre taşıyın.

PHP Adım 3 İle Test Etme Madde 1 - Mac - Tıkla Birimler XAMPP kontrol panelindeki sekmesine tıklayın Montaj, Tıklayın Gezgin, "htdocs" klasörüne çift tıklayın ve gerekli PHP dosyalarını klasöre taşıyın.

Adım 4. XAMPP'yi açın
Turuncu bir arka plan üzerinde beyaz bir "X"e benzeyen XAMPP uygulama simgesine tıklayın veya çift tıklayın.

Adım 5. Apache'yi başlatın
Tıklamak Başlangıç Apache web sunucunuzu başlatmak için "Apache" başlığının sağındaki "Apache"nin sağındaki göstergenin yeşile döndüğünü görmelisiniz. Bir hatayla karşılaşırsanız ve Apache başlamıyorsa aşağıdakileri yapın:
-
Tıklamak yapılandırma "Apache" başlığının yanında, ardından Apache (httpd.conf) sonuç menüsünde.

PHP Adım 5 İle Test Etme Madde 1 -
"Listen 80" satırını bulun ve "80" yerine "8080" yazın.

PHP Adım 5 İle Test Etme Madde 2 -
"Sunucu adı localhost: 80" satırını bulun ve "80" yerine "8080" yazın.

PHP Adım 5 İle Test Etme Madde 3 -
Değişikliklerinizi kaydetmek için Ctrl+S (Windows) veya ⌘ Command+S (Mac) tuşlarına basın, ardından dosyayı kapatın.

PHP Adım 5 ile Test Etme Madde 4

Adım 6. Apache'nin ikinci bağlantı noktasını not edin
Bu, ilk bağlantı noktası numarasının sağındaki bağlantı noktasıdır.
"httpd.conf" dosyasını düzenlediyseniz, ikinci bağlantı noktası "8080" olmalıdır

Adım 7. Bir web tarayıcısı açın
PHP betiklerinizi test etmek için herhangi bir web tarayıcısını (ör. Chrome) kullanabilirsiniz.

Adım 8. Adres çubuğuna tıklayın
Tarayıcının en üstündedir.
Adres çubuğunda herhangi bir metin varsa, devam etmeden önce silin

Adım 9. Kontrol etmek istediğiniz PHP betiğinin adresini girin
localhost: ve Apache sunucunuzun ikinci bağlantı noktası numarasını (örn., 8080) yazın, ardından bir eğik çizgi (/) yazın ve test etmek istediğiniz PHP belgesinin adını (örn., index.php) girin.
- Örneğin, 80 numaralı bağlantı noktasında "LandingPage" adlı bir komut dosyasını test etmek için buraya localhost:80/landingpage.php yazmanız gerekir.
- Adresin sonuna ".php" eklediğinizden emin olun.

Adım 10. ↵ Enter'a basın
Bunu yapmak, PHP betiğinizi tarayıcınıza yükleyecektir. Komut dosyası çalışıyorsa, sayfanın sorunsuz yüklendiğini görmelisiniz.
Komut dosyanızda hatalar varsa, bunlar bir dizi farklı görsel yolla ortaya çıkar. Hataları ayırt etmek için sayfanızın doğru şekilde yüklenmeyen öğelerini arayın
Yöntem 2/2: Çevrimiçi PHP İşlevlerini Kullanma

Adım 1. PHP belgenizi açın
Bunu yapmak için bilgisayarınızın PHP düzenleme yazılımını (örneğin, Windows'ta Notepad++ veya Mac'te BBEdit) kullanacaksınız:
-
PHP belgesine sağ tıklayın (veya Mac'te belgeye tıklayın ve ardından Dosya).

PHP Adım 11 İle Test Etme Madde 1 -
Seçme Bununla aç.

PHP Adım 11 İle Test Etme Madde 2 -
PHP düzenleme programınızın adına tıklayın.

PHP Adım 11 İle Test Etme Madde 3

Adım 2. Belgenizin içeriğini seçin
Belgede herhangi bir yeri bir kez tıklayın, ardından belgenin tamamını seçmek için Ctrl+A (Windows) veya ⌘ Command+A (Mac) tuşlarına basın.

Adım 3. İçeriği kopyalayın
Bunu yapmak için Ctrl+C (Windows) veya ⌘ Command+C (Mac) tuşlarına basın.

Adım 4. Çevrimiçi PHP İşlevleri sitesini açın
Bilgisayarınızın web tarayıcısında https://sandbox.onlinephpfunctions.com/ adresine gidin.

Adım 5. Kopyaladığınız kodu yapıştırın
"Kodunuz" penceresindeki kodu seçin, ardından kopyaladığınız kodla değiştirmek için Ctrl+V (Windows) veya ⌘ Command+V (Mac) tuşlarına basın.

Adım 6. Bir PHP sürümü seçin
"Komut dosyanız" penceresinin altındaki "PHP sürümünde çalıştır" açılır kutusuna tıklayın, ardından açılır menüden PHP sürüm numaranıza tıklayın.
Ekim 2018 itibariyle, Çevrimiçi PHP İşlevleri tarafından desteklenen en son PHP sürümü 7.2.4 sürümüdür

Adım 7. Kodu çalıştır'a tıklayın
"PHP sürümünde çalıştır" açılır kutusunun altındadır. Bunu yapmak PHP kodunuzu çalıştırır ve sonuçları aşağıdaki "Sonuç" metin kutusunda görüntüler. Kodu yürüt buton.

Adım 8. Hataları gözden geçirin
"Sonuç" metin kutusunda kodunuzun görünümünü görmelisiniz. Kodda herhangi bir hata varsa, bunlar arasında görünecektir"
etiketler.
- Her hatanın belirli bir satıra ait olduğu bildirilecektir (örneğin, "2. satırda"). "Kodunuz" penceresinin sol tarafına bakarak her satırın numarasını görüntüleyebilirsiniz.
- Hatalar, "Kodunuz" metin kutusundaki ilgili satırların solunda kırmızı-beyaz "X" simgeleri olarak da görünür.