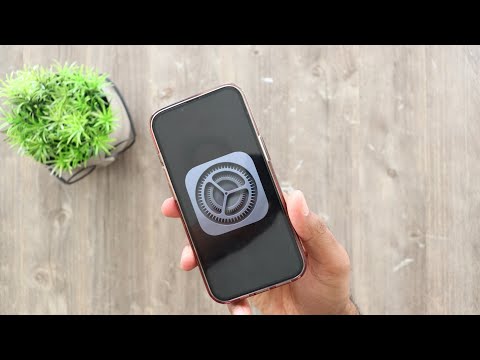Bu wikiHow makalesi sana, bilgisayar kullanırken gereksiz veya kullanılmayan dosyaları Google Drive'dan nasıl kaldıracağını öğretir.
adımlar
Yöntem 1/4: Kullanılmayan veya Gereksiz Dosyaları Silme

1. Adım. Bir web tarayıcısında https://drive.google.com/#quota adresine gidin
Bu, Google Drive'ınızdaki tüm dosyaların bir listesini boyut sırasına göre görüntüler. En büyük dosya listenin başında, en küçüğü ise en altta görünür.
Dosyalarınızın bir listesini görmüyorsanız, Google Drive'a git şimdi bunu yapmak için.

Adım 2. Silmek istediğiniz dosyayı seçin
Birden fazla dosya seçmek için her bir dosyayı tıklarken ⌘ Command (macOS) veya Ctrl (Windows) tuşunu basılı tutun.
Silebileceğiniz bir şey görmüyorsanız, başka bir yöntem deneyin

Adım 3. Seçili dosyayı/dosyaları Çöp Kutusu klasörüne sürükleyin
Sol sütundadır.

Adım 4. Çöp Kutusu klasörünü tıklayın
Silinen tüm dosyaların bir listesi görünecektir.

Adım 5. Yeni taşıdığınız dosyaları seçin
Yine, isterseniz birden fazla dosyayı aynı anda seçebilirsiniz.
Çöp kutusundaki her şeyi silmek için bkz. Çöp Kutusunu Boşaltma

Adım 6. Çöp kutusu simgesine tıklayın
Ekranın sağ üst köşesine yakındır. Bir onay mesajı görünecektir.

Adım 7. SONSUZA KADAR SİL'e tıklayın
Seçilen dosya(lar) artık Google Drive'ınızdan kaldırıldı. Dosyaları sildikten sonra kullanılabilir alanınızın güncellenmesi 24 saat sürebilir.
Yöntem 2/4: Çöp Kutusunu Boşaltma

1. Adım. Bir web tarayıcısında https://drive.google.com adresine gidin
Hesabınızda henüz oturum açmadıysanız, Google Drive'a git şimdi bunu yapmak için.
Dosyaları Google Drive'dan silmek, söz konusu dosyaları Çöp Kutusu klasöründen de silene kadar aslında alanı temizlemez. Bu yöntem size nasıl yapılacağını öğretecektir

2. Adım. Çöp Kutusu'na tıklayın
Sol sütundadır. Google Drive'ınızdan dosyaları sildiğinizde, onları geri yüklemeniz gerekebileceği ihtimaline karşı bu klasöre taşınırlar. Çöp kutusundaki öğeler, Drive alanınıza göre sayılır.

Adım 3. Saklamak istediğiniz dosyaları geri yükleyin
Kaybetmek istemediğiniz bir dosya görürseniz, bir kez tıklayın, ardından ekranın sağ üst köşesindeki Geri Yükle simgesine (kavisli bir ok içindeki saat) tıklayın. Değilse, bir sonraki adıma geçin.

Adım 4. Çöp Kutusu menüsünü tıklayın
Ekranın sol tarafına doğru dosya listesinin üzerindedir.

Adım 5. Çöp kutusunu boşalt'a tıklayın
Bu eylemi geri alamayacağınız konusunda sizi uyaran bir onay mesajı görünecektir.

6. Adım. ÇÖPÜ BOŞALT'a tıklayın
Çöp Kutusu klasöründeki dosyalar sunucudan silinecek ve yeni içerik için yer açılacaktır.
Yöntem 3/4: Google Fotoğraflar'da Fotoğraf Kalitesini Azaltma

1. Adım. Bir web tarayıcısında https://photos.google.com/settings adresine gidin
Google hesabınızda henüz oturum açmadıysanız, şimdi oturum açmak için ekrandaki talimatları izleyin.
Fotoğraflarınız orijinal (en yüksek) kalitede Google Fotoğraflar'a yedeklenirse, toplam Google Drive alanınızdan düşülür. Bu yöntem, fotoğraf yedeklemelerinizi tam çözünürlükten, daha küçük dosya boyutunda mükemmel kalite sağlayan "Yüksek kaliteye" nasıl geçireceğinizi öğretir

Adım 2. Yüksek kaliteyi seçin (ücretsiz sınırsız depolama)
Ekrandaki ilk seçenek.
Bu seçenek zaten seçiliyse, hiçbir şeyi değiştirmek için hiçbir neden yoktur

Adım 3. DEPOLAMAYI KURTAR'a tıklayın
İlk bölümün en altında. Açılır bir mesaj, fotoğraf kalitenizi değiştirerek ne kadar alan kazanabileceğinizi gösterecektir.
- Google Fotoğraflar'ı kullanmadan Google Drive'a herhangi bir fotoğraf yüklediyseniz, bu dosyalar değiştirilmez.
- Bu aynı zamanda Blogger, Picasa ve Google+ gibi diğer Google ürünlerine yüklenen fotoğrafları da sıkıştıracaktır.

Adım 4. SIKIŞTIR'a tıklayın
Google Fotoğraflar artık fotoğraflarınızın kalitesini düşürecek. Çoğu insan için bu fark edilmeyecektir. İşlem tamamlandığında, geri alınan Drive alanınız kullanıma hazır olacaktır.
Yöntem 4/4: Gizli Uygulama Verilerini Silme

1. Adım. Bir web tarayıcısında https://drive.google.com adresine gidin
Hesabınızda henüz oturum açmadıysanız, Google Drive'a git şimdi bunu yapmak için.

Adım 2. Dişli simgesine tıklayın
Drive'ınızın sağ üst köşesindedir.

Adım 3. Ayarlar'a tıklayın

Adım 4. Uygulamaları Yönet'e tıklayın
Ayarlar penceresinin sol tarafındadır.

Adım 5. "Gizli uygulama verileri" yazan herhangi bir uygulamanın yanındaki Seçenekler'i tıklayın
” Bir uygulama, yer kaplayan gizli veriler içeriyorsa, veri miktarı uygulamanın açıklamasının altında görünür.
Gizli veri miktarı (ör. 2 MB), silerseniz boşaltacağınız alan miktarıdır

6. Adım. Gizli uygulama verilerini sil'i tıklayın
Bir onay mesajı görünecektir.

Adım 7. Sil'i tıklayın
Gizli verileri bildiren diğer uygulamalar için bu yöntemi tekrarlayabilirsiniz.