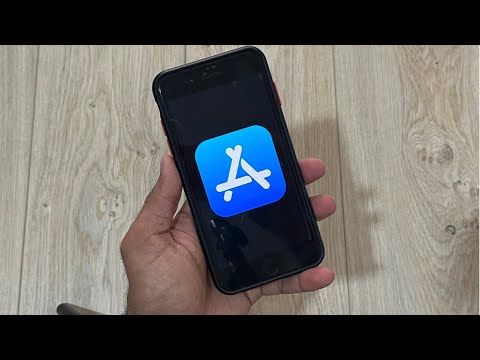Varsayılan iPad duvar kağıtları çekicidir, ancak alternatif bir seçenek seçebilir veya işleri biraz daha kişisel hale getirmek için kendi resimlerinizi kullanabilirsiniz.
adımlar

Adım 1. Ayarlar uygulamasını başlatmak için iPad'inizin Ana ekranındaki "Ayarlar" simgesine dokunun

Adım 2. “Parlaklık ve Duvar Kağıdı”na dokunun ve ardından Duvar Kağıdı bölümünde önizleme resimlerine dokunun
Yöntem 1/2: Yeni bir duvar kağıdı resmi seçmek için

Adım 1. “Duvar Kağıdına dokunun
”

Adım 2. Apple duvar kağıdı koleksiyonundan bir resme dokunun

Adım 3. iPad'iniz kilitliyken, Ana ekranınızdaki simgelerin arkasında veya her ikisini birden kullanmak için “Kilit Ekranını Ayarla”, “Ana Ekranı Ayarla” veya “Her İkisini Ayarla” düğmelerine dokunun
Yöntem 2/2: Fotoğraflarınızdan bir duvar kağıdı resmi seçmek için

Adım 1. Kullanmak istediğiniz görüntünün nerede saklandığına bağlı olarak “Kamera Rulosu”na veya “Fotoğraf Akışı”na dokunun

Adım 2. Kullanmak istediğiniz resme dokunun

Adım 3. Ekranda nasıl görüneceğini ayarlamak için görüntüyü sıkıştırın ve sürükleyin

Adım 4. iPad'iniz kilitliyken, Ana ekranınızdaki simgelerin arkasında veya her ikisini birden kullanmak için “Kilit Ekranını Ayarla”, “Ana Ekranı Ayarla” veya “Her İkisini Ayarla” düğmelerine dokunun

Adım 5. Yeni duvar kağıdı resminizi görüntülemek için Ana Ekran düğmesine basın veya iPad'inizi kilitleyin
Video - Bu hizmet kullanılarak YouTube ile bazı bilgiler paylaşılabilir

İpuçları
- Uygulama simgelerinizin arkasında bir Ana ekran arka planının göründüğünü unutmayın; bu nedenle, görüntünün, uygulamalarınızın görülmesini zorlaştıracak benzer renkler içermediğinden emin olun.
- Duvar kağıdınızın kalitesi ne kadar iyi olursa iPad'inizde, özellikle de Retina Ekranlı üçüncü nesil iPad'de o kadar iyi görünür.
- Bazı IPad'lerde, ekran görüntüsü almak için ana sayfa ve güç düğmesine aynı anda basarsınız. Arka plan olarak internetten veya sosyal medyadan bir resim istediğinizde bu kullanılabilir.
- Resim istenenden daha büyükse, ekranınızı sıkıştırın ve perspektif yerine hareketsiz görünene kadar içeri doğru çekin.