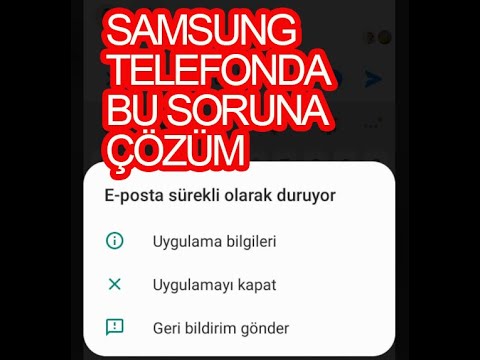Microsoft Word Belgesi dosyaları, Android aracılığıyla okunacak ve düzenlenecek şekilde otomatik olarak ayarlanmaz. Bunları görüntülemek için bir Google hesabı oluşturmanız ve Adobe Reader'ı indirmeniz gerekir. Bu yalnızca birkaç dakika sürer ve telefonunuzdaki belgeleri geleceğe açabilmek için bunu yalnızca bir kez yapmanız gerekir.
adımlar
Yöntem 1/2: Google Hesabınızı Açma

Adım 1. Oyun mağazasını açın
İlk olarak, uygulama menüsüne gidin. Bu, android ekranınızın altındadır ve beyaz karelerle 4x4 bir grafiğe benziyor. Bunu tıkladıktan sonra Play Store'u bulun. Simgesi, ortasında renkli bir üçgen damgalı beyaz bir çantaya benziyor.

2. Adım. Bir Google hesabı ekleyin
Zaten bir Google e-posta adresiniz varsa, ekranın altındaki "Mevcut" seçeneğine basın. Hesap ayrıntılarınızı girin.
Bir Google hesabınız yoksa, bir tane oluşturmanız gerekir. Ekranın altındaki "Yeni"yi seçin ve bir tane ayarlamak için talimatları izleyin

Adım 3. Mevcut bir hesabı kullanın
Zaten bir Google e-posta adresiniz varsa, ekranın alt kısmındaki Mevcut seçeneğine basın. Hesap ayrıntılarınızı girin.
Yöntem 2/2: Adobe Reader'ı Kurma

1. Adım. Adobe Reader'ı arayın
Google hesabınızı kurduktan sonra, telefonunuzdaki ekranın altındaki ana sayfa düğmesine tıklayarak ana ekranınıza gidin. Buradan sağ üst köşedeki mikrofona basın. Bu bir arama ekranı açacaktır. “Adobe Reader” yazın. Listedeki ilki Adobe Reader olacak ve adının solunda Adobe sembolü olan küçük kırmızı bir kutuya sahip olacak.

2. Adım. Adobe Reader'ı yükleyin
Aramanızda görünen Adobe Reader uygulamasına tıklayın. Sizi, Adobe Reader Uygulaması için tam bir ürün açıklaması bulacağınız Uygulama mağazasına götürecektir.
- Ekranınızın sağ üst köşesindeki Yükle'ye tıklayın. Yeşil bir düğme olacak.
- Bir erişim sayfası görünecektir. Adobe Reader'ınızı yüklemek için alttaki Kabul Et'e tıklayın.
- Uygulamanın tamamen indirilmesi birkaç dakika kadar sürebilir.

Adım 3. Belgenizi açmayı deneyin
İster bir e-posta eki ister doğrudan bir web sitesinden deniyor olun, belgenizi bulun ve açmak için tıklayın. Başka bir ekran açılacak ve size hangi uygulamayı kullanmak istediğinizi soracaktır. "Adobe Reader"ı seçin ve ardından istemin altındaki "Her Zaman"ı seçin.

Adım 4. Tüm belgelerinizi açın
Artık Android'inizde istediğiniz Word belgelerini açabileceksiniz.