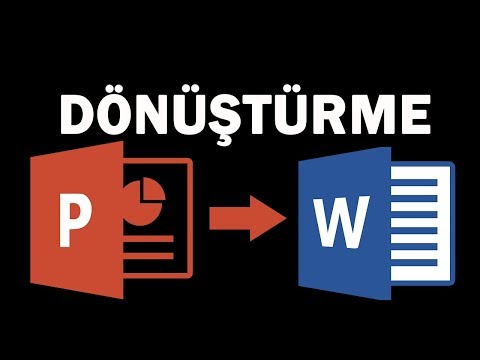Bu wikiHow makalesi sana bir PDF'yi bir parolayla nasıl kilitleyeceğinizi öğreterek söz konusu parolayı girmeden açmayı imkansız hale getirir. Bunu yapmak için kullanabileceğiniz birkaç ücretsiz çevrimiçi hizmet vardır veya varsa Adobe Acrobat Pro'nun ücretli sürümünü kullanabilirsiniz.
adımlar
Yöntem 1/3: SmallPDF'yi Kullanma

Adım 1. SmallPDF'nin koruma sayfasını açın
Web tarayıcınızda https://smallpdf.com/protect-pdf/ adresine gidin. SmallPDF, PDF'nize bir şifre uygulamanıza izin vererek şifreyi bilmeden açılmasını imkansız hale getirir.
PDF'yi bir parola ile düzenleme seçeneğini kilitlemek istiyorsanız, bunun yerine PDF2Go kullanmayı deneyin

Adım 2. Dosya seç'e tıklayın
Bu, sayfanın ortasındaki kırmızı kutudaki bir bağlantıdır. Bir pencere açılacaktır.

Adım 3. Bir PDF seçin
Parolayla korumak istediğiniz PDF'nin konumuna gidin, ardından söz konusu PDF'yi tıklayın.

Adım 4. Aç'a tıklayın
Pencerenin sağ alt köşesindedir. PDF'niz SmallPDF web sitesine yüklenecektir.

Adım 5. Bir parola girin
"Şifrenizi seçin" metin alanına kullanmak istediğiniz şifreyi yazın, ardından alttaki "Şifrenizi tekrar edin" metin alanına şifreyi tekrar girin.
Devam edebilmeniz için şifrelerinizin birbiriyle eşleşmesi gerekir

6. Adım. PDF'yi ŞİFRELEME → seçeneğine tıklayın
Parola metin alanlarının altındaki kırmızı bir düğmedir. Bunu yapmak şifrenizi PDF'nize uygulayacaktır.

Adım 7. Dosyayı Şimdi İndir'e tıklayın
Bu düğme, PDF'nizin şifresi uygulandıktan sonra sayfanın sol tarafında görünür. Bunu yapmak, parola korumalı PDF'yi bilgisayarınıza indirecektir. Şu andan itibaren, bu PDF'yi ne zaman açmak istersen, belirlediğin şifreyi girmen gerekecek.
Yöntem 2/3: PDF2Go'yu Kullanma

Adım 1. PDF2Go web sitesini açın
Web tarayıcınızda https://www.pdf2go.com/protect-pdf adresine gidin. SmallPDF gibi, PDF2Go da PDF'yi parola olmadan açılmaya karşı korumanıza olanak tanır; bununla birlikte, PDF'yi düzenleme için kilitlemenize de izin verir, yani hiç kimse her iki şifreyi de bilmeden PDF'yi değiştiremez.

Adım 2. Dosya Seç'e tıklayın
Sayfanın üst kısmına yakın. Bir pencere açılacaktır.

Adım 3. PDF'nizi seçin
Parola eklemek istediğiniz PDF'ye gidin, ardından seçmek için tıklayın.

Adım 4. Aç'a tıklayın
Pencerenin sağ alt köşesindedir. Bu, PDF'nin web sitesine yüklenmesini isteyecektir.

Adım 5. "Ayarlar" bölümüne gidin
Bu bölüm sayfanın ortasındadır. Şifreyi buradan belirleyeceksiniz.

Adım 6. Bir şifre girin
PDF'nizin parolasını "Kullanıcının parolasını girin" metin kutusuna yazın, ardından altındaki "Kullanıcının parolasını tekrarla" metin kutusunda parolayı tekrarlayın. Bu, PDF'yi açmak için kullanacağınız şifredir.

Adım 7. PDF izinlerini devre dışı bırakın
Tıkla Numara "Yazdırmaya İzin Verilsin mi?", "Kopyalamaya İzin Verilsin mi?" ve "Değişikliğe İzin Verilsin mi?" başlıklar.

Adım 8. Aşağı kaydırın ve bir düzenleme şifresi girin
PDF'nin düzenleme kilidi için kullanmak istediğiniz şifreyi sayfanın alt kısmındaki "Sahibin şifresini girin" ve "Sahibin şifresini tekrarla" metin kutularına yazın.

Adım 9. DEĞİŞİKLİKLERİ KAYDET'e tıklayın
Bu, sayfanın altındaki yeşil bir düğmedir. Bunu yapmak, PDF2Go'nun parolaları PDF'nize atamaya başlamasını isteyecektir.

Adım 10. Dosyayı İndir'e tıklayın
Bu açık yeşil düğme, sayfanın sağ üst tarafındadır. Parola korumalı PDF bilgisayarınıza indirilecektir. PDF'yi açmak veya düzenlemek istediğinizde, önce uygun şifreyi/şifreleri girmeniz gerekir.
Ayrıca tıklayabilirsiniz ZIP Dosyasını İndir PDF'yi sıkıştırılmış (sıkıştırılmış) bir klasörde indirmek istiyorsanız sayfanın ortasında. Bu, özellikle büyük PDF'ler için tek seçeneğiniz olabilir.
Yöntem 3/3: Adobe Acrobat Pro'yu Kullanma

Adım 1. Adobe Acrobat'ın ücretli sürümüne sahip olduğunuzdan emin olun
Ücretsiz Adobe Reader kullanıyorsanız PDF'leri düzenleyemezsiniz (bunlara şifre ekleme dahil).

Adım 2. PDF'nizi Adobe Acrobat'ta açın
Tıklamak Dosya sol üst köşede, tıklayın Açık… ortaya çıkan açılır menüde PDF'nizi seçin ve Açık pencerenin sağ alt köşesinde.

Adım 3. Görünüm'e tıklayın
Bu menü öğesi, Adobe Acrobat penceresinin (Windows) veya ekranın (Mac) en üstündedir. Bir açılır menü görünecektir.

Adım 4. Araçlar'ı seçin
Açılır menüdedir. Ek seçenekler içeren bir açılır menü görünecektir.

Adım 5. Koru'yu seçin
Bunu açılır menüde göreceksiniz. Bunu yaptığında başka bir açılır menü açılır.

Adım 6. Aç'a tıklayın
Son açılır menüdedir. Bu, "Koru" aracının penceresini açacaktır.

Adım 7. Şifrele'yi tıklayın
Bunu pencerenin ortasında bulacaksın.

Adım 8. Parola ile Şifrele'yi tıklayın
Bunu yapmak şifreleme seçenekleri sayfasını açacaktır.

Adım 9. "Bu belgeyi açmak için parola iste" kutusunu işaretleyin
"Belge Aç" başlığının altındadır. Bu, parola metin alanının kullanılabilir olmasını ister.

Adım 10. Bir şifre girin
"Belge Açma Parolası" metin alanına kullanmak istediğiniz parolayı yazın.

Adım 11. Bir uyumluluk düzeyi seçin
"Uyumluluk" açılır kutusunu tıklayın, ardından dosyanın uyumlu olmasını istediğiniz minimum Adobe Acrobat sürümünü tıklayın.

Adım 12. "Tüm belge içeriğini şifrele" kutusunu işaretleyin
"Seçenekler" bölümündedir. Bu, birinin PDF'den belirli bilgileri çıkarmasını önleyecektir.

Adım 13. Tamam'a tıklayın
Sayfanın alt kısmındadır.

Adım 14. İstendiğinde parolayı yeniden girin
Belgenin parolasını tekrar yazın ve ardından Tamam. Bu, değişikliklerinizi onaylayacak ve şifreyi PDF'ye uygulayacaktır. Artık PDF'yi her görüntülemek istediğinizde bu şifreyi girmeniz gerekecek.