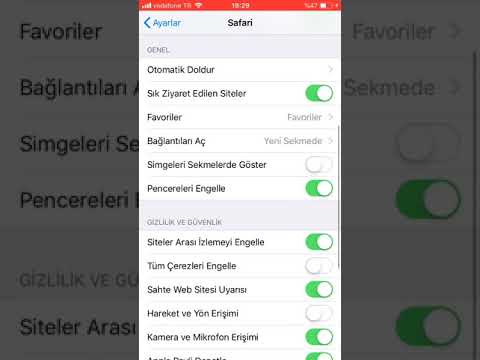Sabitlenmiş videolar, başka biri konuşurken ve Aktif Konuşmacı Görünümü'nü devre dışı bıraksa bile ekranda sizin için görünür durumda kalır; toplantıda 2 veya daha fazla katılımcı olduğu sürece videolarını ekranda göstermek için 9 kişiye kadar sabitleyebilirsiniz. Bu wikiHow makalesi, Windows ve Mac bilgisayar istemcisini ve mobil uygulamasını kullanarak birini Zoom'a nasıl sabitleyebileceğini öğretecek. Ancak Zoom'un web sürümünde bulunan sınırlı özellikleri kullanıyorsanız birinin videosunu sabitleyemezsiniz.
adımlar
Yöntem 1/2: Mac ve Windows Kullanma

Adım 1. Bir Yakınlaştırma toplantısı düzenleyin
Başlat menünüzde veya Uygulamalar klasörünüzde bulabileceğiniz istemciyi açın ve Yeni Toplantı.
Videoları sabitleyebilmek için en az 2 katılımcıya ihtiyacınız var

Adım 2. Tıklayın …
Fareyi üzerine getirdiğinizde videonun küçük resminin sağ üst köşesinde bu üç noktalı menü simgesinin göründüğünü göreceksiniz.

Adım 3. Sabitle'ye tıklayın
Daha fazla kişiyi ve videolarını sabitlemek için bu işlemi tekrarlayın. En fazla 9 videoyu sabitleyebilirsiniz.
Bir pimi kaldırmak için tıklayın Pimi Kaldır videonun sol üst köşesinde.
Yöntem 2/2: Mobil Uygulamayı Kullanma

Adım 1. Bir Yakınlaştırma toplantısı düzenleyin
Ana ekranlarınızdan birinde, uygulama çekmecesinde veya arayarak bulabileceğiniz uygulamayı açın ve öğesine dokunun. Yeni Toplantı.
Videoları sabitleyebilmek için en az 2 katılımcıya ihtiyacınız var

Adım 2. Galeri Görünümüne girmek için sola kaydırın
Tüm toplantı katılımcılarının videolarının görüntülendiğini göreceksiniz.

3. Adım. Sabitlemek istediğiniz videoya iki kez dokunun
Bu video otomatik olarak sabitlenecek ve toplantıdaki herkes tarafından görülebilecek.