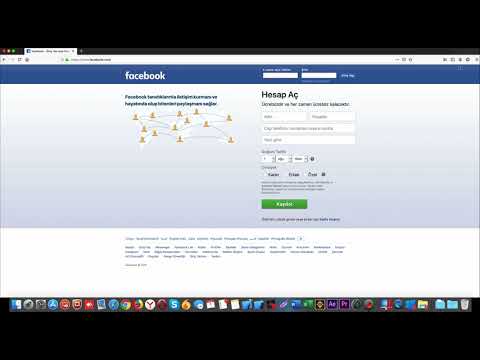Medyanızı telefonlara, tabletlere, TV'lere, set üstü kutulara ve daha fazlasına aktarmak için birçok farklı cihaz türü vardır. Ancak ağınızda veya İnternet üzerinden akışa başlamadan önce, içeriğinizi akışa alacak şekilde Windows'u ayarladığınızdan emin olmanız gerekir. Bu sadece birkaç kolay adımda mümkündür ve bu adımlar Windows 7'den 10'a kadar çalışır.
adımlar
Bölüm 1/3: Windows'u Yerel Ağınız Üzerinden Akış Yapacak Şekilde Ayarlama

Adım 1. Windows Media Player'ı açın
İçeriğinizi yerel bir ağdaki farklı cihazlara aktarmak için önce DLNA'yı etkinleştirmeniz gerekir. Bu, Digital Living Network Alliance anlamına gelir ve yerel medya cihazları üzerinden içerik akışı için bir standarttır. Windows tuşunu basılı tutun ve R tuşuna basın. Ekranınızın sol alt tarafında küçük bir kutu açılacaktır. "wmplayer" yazın ve Enter'a basın. Windows Media Player (WMP) daha sonra başlamalıdır.

Adım 2. Medya Akışını açın
WMP başladığında, pencerenin sol üst köşesinde bir dizi üç farklı seçenek görmelisiniz. Bu seçenekler “Düzenle”, “Akış” ve “Oynatma listesi oluştur” şeklindedir. Bir açılır menüyü getirmek için Akış seçeneğinin sağındaki aşağı oku tıklayın. “Medya akışını aç…” adlı bir seçenek görmelisiniz. Bunu tıklayın ve üste yakın bir yerde “Medya akışını aç” yazan bir düğme ile yeni bir pencere açılmalı ve solunda küçük bir kalkan simgesi olmalıdır. Devam etmek için buna tıklayın.

Adım 3. Ayarlarınızı değiştirin
Sayfa şimdi bir dizi farklı seçenek göstermelidir. En üstte, “Medya kitaplığınıza bir ad verin” yazan bir alan göreceksiniz. Kutunun içine tıklayın ve kitaplığı daha spesifik bir adla yeniden adlandırın. Ağınız üzerinden içerik akışı yaptığınızda, içeriğin hangi cihazdan aktarıldığını bilmek isteyeceksiniz. Bu alandaki diğer seçenekler otomatik olarak yapılandırılacaktır, bu nedenle devam etmek için “Tamam” a tıklayın.
Bir Ev Grubuna bağlıysanız, sağ alt köşede “Tamam” düğmesi yerine “İleri” düğmesi olabilir. “İleri” ye tıklayın ve küçük bir pencere açılmalı ve size ev grubuyla paylaşabileceğiniz bir dizi farklı kitaplık sunmalıdır. Toplam beş tane olmalıdır: Resimler, Videolar, Müzik, Belgeler ve Yazıcılar ve Aygıtlar. Bunların her birinin sağında bir açılır menü bulunur. Her bir izni ayarlamak için açılır kutuyu tıklayın ve "Paylaşılan" veya "Paylaşılmayan"ı seçin. Bir ev grubuna katılırken "Paylaşılan"ı seçtikten sonra, bu kitaplık ev grubundaki diğer tüm Windows cihazlarında da kullanılabilir hale gelecektir. “İleri” ye tıklayın ve yeni bir ekran görünmeli ve mevcut ev grubu şifresini göstermelidir. Devam etmek için “Son” düğmesine tıklayın

Adım 4. Oynatıcınızın uzaktan kontrolüne izin verin
WMP'nin içine geri dönün, Akış menüsünü tekrar açın ve listeden “Oynatıcımın uzaktan kontrolüne izin ver” seçeneğini seçin. İçinde iki farklı seçenek bulunan küçük bir pencere açılacaktır. Bunlar “Bu ağda uzaktan kontrole izin ver” ve “Bu ağda uzaktan kontrole izin verme” olmalıdır; bu özelliği etkinleştirmek için en üstteki seçeneğe tıklayın.
Mobil cihazlardaki birçok medya oynatıcının da uzaktan kumanda olma seçeneği olacaktır, bu yüzden bunu etkinleştirmek iyi bir fikirdir. İsterseniz, gelecekte seçeneği etkinleştirme konusunda endişelenmenize gerek kalmayacak. Uzak medya sunucusunda oynatılan medyayı da, temel olarak mobil cihazınızı uzaktan kumanda olarak kullanarak (Oynat, Duraklat, Durdur, Atla, vb.) kontrol edebileceksiniz. Bu, kullandığınız uygulamanın özellikleri ile sınırlıdır
Bölüm 2/3: Videoları UPnPlay Kullanarak Android Telefona Aktarma

Adım 1. UPnPlay'i indirin ve kurun
Cihazınızda uygulama çekmecenizi açın ve Google Play simgesini görene kadar kaydırın. İçinde oyun simgesi olan beyaz bir alışveriş çantası gibi görünmelidir. Açmak için dokunun. En üstte bir arama çubuğu görmelisiniz. “UPnPlay” öğesine dokunun ve girin, ardından ekran klavyenizdeki dönüş tuşuna basın veya sağ üst köşedeki büyüteç simgesine dokunun.
İlk sonuç, aradığınız uygulama olmalıdır. Simgenin içinde Android simgesi ve altında 3 farklı uzaktan kumanda simgesi bulunur. İçinde bulunduğu beyaz kutunun sağ üst köşesindeki 3 noktaya dokunun. “Yükle”ye dokunun ve “Kabul Et”e basın, ardından bitene kadar bekleyin

Adım 2. UPnPlay'i açın
Bu özel uygulamanın en iyi yanı, kullanımının basit olmasıdır. Bildirim çubuğunu aşağı çekin ve UPnPlay simgesine dokunun. Uygulama açılır açılmaz, Windows PC'nizde DLNA medya sunucusunu bulması için birkaç saniye verin. Olur olmaz, ön sayfada listelenecektir. Windows 7 cihazları veya Windows 8 veya üzeri yerel hesaplar için “PC-Adı:[email protected]” veya “PC-Adı:Kullanıcı Adı” olarak listelenmelidir. Medya kitaplığınızı daha önce adlandırdığınızda, e-posta adresi veya kullanıcı adı bununla değiştirilecektir. Göründüğünde, bir sonraki adıma geçin.

Adım 3. Medyanızı bulun
Windows PC medya sunucunuza dokunun. Bunu yaptığınızda, bir dizi kullanılabilir kitaplık (Müzik, Resimler, Oynatma Listeleri, Videolar ve Arama) yüklemesi gerekir. Müzik her zaman videodan daha hızlı yüklenir, bu nedenle önce sunucudan bazı müzikleri test etmeyi deneyin. “Müzik”e, ardından “Tüm Müzikler”e dokunun ve yüklenene kadar bekleyin.

Adım 4. Akışı test edin
Bir şarkıyı basılı tutun ve beliren listeden “Play Track” öğesini seçin. En iyi seçenek olmalı. Parça çalmaya başlayana kadar bekleyin ve başlamazsa Oynat düğmesine basın. Müziğinizi duymalısınız ve duyarsanız, ana menüye dönmek için sol alt köşedeki küçük disk düğmesine, ardından sarı oka iki kez basın.

Adım 5. Videoları yayınlayın
Artık akışın çalışacağını bildiğinize göre, şimdi akış yapmak istediğiniz videoyu seçebilirsiniz. Bir videoyu, akışı test ettiğinizde müzik çaldığınız şekilde oynatabilirsiniz. Eğlence!
Bölüm 3/3: Smart Player Kullanan Bir Windows Phone'a

Adım 1. Smart Player'ı indirin ve yükleyin
Windows Phone'unuzun ana ekranında sağdan içeri doğru kaydırın ve Mağaza uygulamasını bulana kadar kaydırın. Sekme ile açmak ve alt ortadaki arama simgesini tıklayın. “Smart player” yazın ve sağ alt köşedeki enter tuşuna basın.
En iyi sonuç, aradığınız şey olmalıdır. Dışı beyaz, içinde beyaz oynat düğmesi olan basit bir siyah simge. simgesine ve ardından sol alttaki yükle'ye dokunun. İndirmeyi ve yüklemeyi bitirmesini bekleyin. Ardından sol alt köşedeki "Görüntüle" ye basın. Ardından verilen listeden açmak için dokunun

Adım 2. Medya sunucunuzu bulun
Ana menüde, bir dizi farklı akış seçeneği görmelisiniz. Medya sunucunuzun listelendiğini görene kadar listenin en altına gidin. Listelenen “PC-Home: Kullanıcı Adı (E-posta Adresi)” görmelisiniz. Kitaplıklar sayfasını yüklemek için dokunun. Müzik, Resimler, Oynatıcılar ve Videolar'ı görmelisiniz. Devam etmek için “Videolar”a dokunun.

Adım 3. Biraz medya oynatın ve bir oynatıcı seçin
Şimdi bir dizi farklı seçenek görmelisiniz. Tüm videoların bir listesini görmek için “Tüm Videolar”a dokunun, ardından herhangi bir videoya dokunun. Şimdi bu uygulamanın ilginç bir özelliği geliyor. Önünüzdeki ekrandan uygun bir ağ oynatıcısı seçebilirsiniz. En üstteki seçenek mevcut cihazınız olmalı ve ardından aşağıdaki diğer tüm seçenekler, çalışan bir medya oynatıcı ile ağa bağlı bir cihaz olmalıdır. Bir oyuncu seçin ve ardından ekranın üst kısmında bir dizi farklı uzaktan kumanda seçeneği görmelisiniz. Videoyu başlatmak için “Oynat”a dokunun.