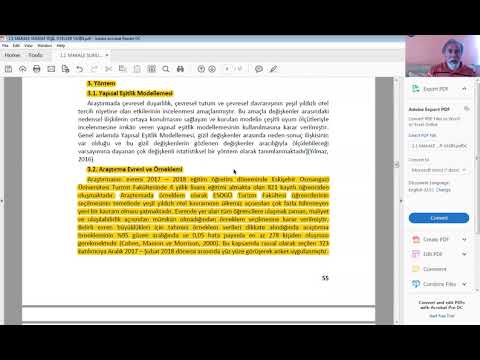Bu wikiHow makalesi sana internetten canlı akışlı video içeriğini nasıl kaydedeceğini öğretir. OBS Studio'yu kullanarak canlı video kaydedebilirsiniz. Ayrıca 4K Video Downloader veya YouTube videolarını indiren diğer web tabanlı uygulamaları kullanarak canlı olmayan video akışlarını çıkarabilir ve kaydedebilirsiniz.
adımlar
Yöntem 1/3: OBS Studio ile Canlı Akışları Kaydetme

Adım 1. OBS'yi indirin ve kurun
OBS, canlı akışı yayınlamak ve kaydetmek için kullanılan ücretsiz ve açık kaynaklı bir yazılımdır. Kayıt işlevi, kendi akışlarınızı kaydetmek veya YouTube, Twitch, Facebook ve diğer platformlarda diğer kişilerin canlı akışlarını yakalamak için kullanılabilir. OBS, ekranda olan her şeyi kaydetmek yerine belirli bir uygulamayı kaydetmek üzere ayarlanabildiğinden kullanışlıdır. Windows, Mac ve Linux için kullanılabilir. OBS'yi indirmek ve kurmak için aşağıdaki adımları kullanın:
- git https://obsproject.com bir web tarayıcısında.
- Bilgisayarınızın işletim sistemi ile mavi düğmeye tıklayın.
- Web tarayıcınızdaki veya İndirilenler klasörünüzdeki yükleme dosyasına çift tıklayın.
- Kurulumu tamamlamak için yönergeleri izleyin.

Adım 2. OBS uygulamasını açın
Üç döngü şekli içeren yuvarlak, siyah bir simgeye sahiptir. OBS Studio'yu açmak için Mac veya Linux'ta Windows Başlat menüsündeki veya Uygulamalar klasöründeki simgeye tıklayın.
- Lisans sözleşmesini gözden geçirmeniz istenirse, üzerine tıklayın. Tamam.
- Uygulamayı ilk çalıştırdığınızda, Otomatik Yapılandırma Sihirbazını çalıştırmak isteyip istemediğiniz sorulacaktır. Tıklamak Evet OBS'nin kurulum sürecinde size rehberlik etmesini isterseniz.

3. Adım. Kaydetmek istediğiniz video akışını açın
Bu, YouTube, Twitch veya başka bir akış uygulaması veya web sitesinde gerçekleşen herhangi bir canlı akış olabilir.
OBS'nin web tarayıcınızdaki veya akış uygulamanızdaki tüm içeriği yakalayacağını unutmayın. Bu, fare imlecinizi, açılır mesajları, açtığınız diğer sekmeleri veya web sayfalarını ve ayrıca ziyaret ettiğiniz diğer web sayfalarından gelen uyarı tonlarını veya sesleri de yakalayacağı anlamına gelir

Adım 4. + üzerine tıklayın
OBS penceresinin altındaki artı (+) düğmesidir. "Kaynaklar" etiketli panelin altındadır.

Adım 5. Pencere Yakalama'ya tıklayın
Açılır menünün alt kısmına yakındır. Bu seçenek, web tarayıcısı gibi belirli bir uygulamanın penceresinden video çekmenize olanak tanır.

6. Adım. Çekmekte olduğunuz video için bir dosya adı girin ve Tamam'a tıklayın
Çekmekte olduğunuz video için bir dosya adı girmek için "Yeni oluştur" altındaki metin alanını kullanın. Bu, yakaladığınız akışın adı veya ona vermek istediğiniz başka bir ad olabilir.
"Yeni oluştur" radyo seçeneği seçilmelidir. İletişim kutusunun en üstündedir

7. Adım. "Pencere" açılır menüsüne tıklayın
Test yakalama penceresinin altındaki ilk açılır menüdür.

Adım 8. Akış videosunu içeren uygulamayı seçin ve Tamam'a tıklayın
Akış videosunu izlemek için bir web tarayıcısı kullanıyorsanız, web tarayıcınızı seçin. Ardından, akış videosunu içeren sekmenin açık olduğundan emin olun.
Akış, pencerenin mümkün olduğunca çoğunu kaplayacak şekilde genişletilmelidir. Video oynatmada tam ekran modunu etkinleştiren simgeye tıklayın. Genellikle dikdörtgene benzeyen bir simgeye sahiptir

Adım 9. Kaydı Başlat'a tıklayın
OBS penceresinin sağ alt köşesindedir.

Adım 10. Bitirdiğinizde Kaydı Durdur'a tıklayın
Video çekimi bilgisayarınıza kaydedilecektir.
- Kaydedilmiş akışınızı görüntülemek için, üzerine tıklayın. Dosya menü çubuğunda ve üzerine tıklayın Kayıtları Göster.
- Varsayılan olarak, video yakalama dosyaları "Videolar" klasörünüzde bulunabilir. Videonun varsayılan dosya adı, kaydedildikleri tarih ve saattir.
Yöntem 2/3: 4K Video Downloader Kullanarak Video İndirme

Adım 1. 4K Video Downloader'ı indirin ve yükleyin
4K Video Downloader, YouTube, Facebook ve diğer web tabanlı hizmetlerden video indirmenize izin veren ücretsiz bir uygulamadır. Buna, zaten sona ermiş canlı akış videoları da dahildir. 4K Video Downloader'ı indirip kurmanıza izin veren aşağıdaki adımları kullanın:
- git https://www.4kdownload.com/products/product-videodownloader bir web tarayıcısında.
- Tıklamak 4K Video İndiriciyi Alın
- Web tarayıcınızdaki veya İndirilenler klasörünüzdeki yükleme dosyasına çift tıklayın.
- Kurulumu tamamlamak için yönergeleri izleyin.

Adım 2. Bir video akışı web sitesine gidin
Bir video akış hizmetinin web sitesine gitmek için web tarayıcınızı kullanın. Bu, YouTube, Twitch, Facebook veya canlı akış videoları olan başka herhangi bir web sitesi olabilir.

Adım 3. Bir video arayın
İndirmek istediğiniz canlı akış videosunun başlığını veya yaratıcısını aramak için web sitesindeki arama çubuğunu kullanın.

Adım 4. Videoyu açın
İndirmek istediğiniz videoyu bulduğunuzda, oynatmaya başlamak için tıklayın.

Adım 5. Video URL'sini kopyalayın
URL'yi kopyalama şekliniz bir platformdan diğerine biraz farklıdır, ancak genellikle bir videoyu kopyalama adımları aşağıdaki gibidir:
- Tıklamak Paylaş videonun altında.
- Tıklamak kopyala, Bağlantıyı kopyala, veya benzeri.

Adım 6. 4K Video Downloader'ı açın
Beyaz bulut görüntüsüne sahip yeşil bir simgeye sahiptir. 4K Video Downloader'ı açmak için simgeye tıklayın.
İndirilen video dosyalarının kalitesini, biçimini veya dilini değiştirmek için Akıllı Mod "Bağlantıyı Yapıştır" düğmesinin yanındaki açılır menüleri kullanarak istediğiniz video biçimini ve kalitesini seçin. sonra tıklayın Tamam.

Adım 7. Bağlantıyı Yapıştır'a tıklayın
4K Video Downloader'ın sol üst köşesinde artı (+) işaretli yeşil düğmedir. Bu, kopyaladığınız videonun bağlantısını otomatik olarak yapıştırır ve videoyu indirmeye başlar.
- Bazı videolar onları indirmenize izin vermeyebilir.
- İndirilen videolar, varsayılan olarak "Videolar" klasörünüzdeki "4K Video İndirici" klasöründe bulunabilir. Alternatif olarak, 4K Video Downloader'daki video indirme işlemi tamamlandıktan sonra sağ tıklayıp Klasörde göster klasörü açmak için
Yöntem 3/3: Videoları X2Convert.com ile Çıkarma

Adım 1. Bir video akışı web sitesine gidin
YouTube.com gibi bir video akışı web sitesine gitmek için web tarayıcınızı kullanın.

Adım 2. Bir video arayın
Bir videonun başlığını, yaratıcısını veya açıklamasını yazmak için web sitesinin arama işlevini kullanın. Genellikle, arama çubuğu web sayfasının üst kısmında veya soldaki sütundadır.

Adım 3. Bir videoya tıklayın
Bu onu oynamaya başlayacaktır.

Adım 4. Videonun URL'sini kopyalayın
URL'yi kopyalama şekliniz bir platformdan diğerine biraz farklıdır, ancak genellikle bir videoyu kopyalama adımları aşağıdaki gibidir:
- Tıklamak Paylaş videonun altında.
- Tıklamak kopyala, Bağlantıyı kopyala, veya benzeri.

Adım 5. Bir web tarayıcısında https://x2convert.com/ adresine gidin.
X2Convert, YouTube, Facebook ve diğer platformlardan video indirmenize izin veren bir video indirme sitesidir.
Video indirme web siteleri, telif hakkı iddialarının sıkça hedefidir ve çok uzun sürmez. X2Convert mevcut değilse, internette buna benzer başka web siteleri de vardır. "YouTube'dan video indir" veya internetten video indirmenize izin veren diğer web sitelerini aramak için benzer bir arama yapmak için Google'ı kullanın

Adım 6. Bağlantıyı bağlantı alanına yapıştırın
Bağlantı alanı ekranın üst kısmındadır. Alanı tıklayın ve ardından sağ tıklayın ve tıklayın Yapıştırmak video bağlantısını alana yapıştırmak için. X2Covert, videoyu otomatik olarak işlemeye başlayacaktır.
Bazı video bağlantıları desteklenmeyebilir

7. Adım. İstediğiniz kalite ve formatın yanındaki Videoyu indir'e tıklayın
Videonun işlenmesi bittiğinde, çeşitli indirme seçenekleri görebilirsiniz. Bunlar farklı video formatları ve kalite seçenekleri olabilir. İndirmek istediğiniz kalite ve formatın yanında "Video indir" yazan yeşil düğmeye tıklayın. Bu bir açılır pencere gösterecektir.
Açılır pencerenin görünmesine izin vermek için açılır pencere engelleyicinizi devre dışı bırakmanız gerekebilir

Adım 8. İndir'e tıklayın
Açılır penceredeki yeşil düğmedir. Bu, videoyu indirecek ve tarayıcınızda oynatmayı başlatacaktır.

Adım 9. ⋮ öğesine tıklayın
Video oynatmanın sağ alt köşesinde üç nokta bulunan simgedir. Bu, bir açılır menü görüntüler.

Adım 10. İndir'e tıklayın
Açılır menüdeki ilk seçenektir. Bu, videoyu bilgisayarınıza indirir. Video dosyası İndirilenler klasörünüzde bulunabilir.