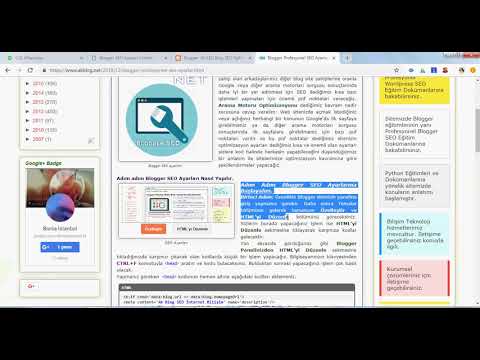Bu wikiHow makalesi, bir Windows veya Mac bilgisayarda Zoom masaüstü istemcisini kullanarak bir Zoom toplantısını nasıl kaydedeceğini öğretir. Yakınlaştırma istemcisi kolayca bir toplantı başlatmanıza, bir toplantı kaydetmenize ve bilgisayar ekranınızı diğer toplantı katılımcılarıyla paylaşmanıza olanak tanır.
adımlar
Bölüm 1 / 2: Hesap Oluşturma

Adım 1. Bir web tarayıcısında https://zoom.us adresine gidin
Tercih ettiğiniz web tarayıcısını kullanarak resmi Zoom web sitesine gidin.

Adım 2. Kaydol'a tıklayın, Ücretsizdir
Sağ üst köşedeki mavi düğmedir. Zaten bir Zoom hesabınız varsa, "Oturum Aç" ı tıklayın.

Adım 3. E-posta adresinizi yazın ve Kaydol'a tıklayın
Herhangi bir e-posta adresini kullanabilirsiniz, ancak iş toplantıları için Zoom kullanıyorsanız iş e-postanızı kullanmak isteyebilirsiniz.

Adım 4. Açılır pencerede Kaydol'a tıklayın
Kaydolarak şartlar ve koşulları kabul etmiş olursunuz. Şartlar ve koşulları okumak için açılır penceredeki bağlantıya tıklayın. E-postanıza bir onay e-postası gönderilecektir.

Adım 5. E-postanızı kontrol edin
Zoom'dan bir onay e-postası almış olmalısınız. E-postayı gelen kutunuzda görmüyorsanız, spam klasörünüzü veya istenmeyen posta klasörünüzü kontrol edin. Onay e-postasını almadıysanız, web sayfasındaki "E-postayı Yeniden Gönder"e tıklayın.

6. Adım. E-postada Hesabı Etkinleştir'e tıklayın
Bu, e-postanızdaki büyük mavi düğmedir. Bu sizi hesabınızın kurulumunu tamamlayacağınız başka bir e-posta sayfasına götürecektir.

Adım 7. Adınızı girin ve bir şifre oluşturun
İlk iki kutuya adınızı ve soyadınızı yazın. Üçüncü ve dördüncü kutularda bir şifre oluşturun. Şifre en az altı karakterden oluşmalı ve harf ve rakamlardan oluşan bir kombinasyon içermelidir. Her iki kutuya da aynı parolayı yazdığınızdan emin olun. İşiniz bittiğinde "Devam" ı tıklayın.

Adım 8. Ben robot değilim'e tıklayın
E-posta davet kutularının altındaki kutudaki onay kutusunu tıklayın. Bu kutu sizin bir kişi olduğunuzu onaylar.

Adım 9. Kullanıcıları toplantıya davet edin (isteğe bağlı)
Bir e-posta adresi yazabileceğiniz üç kutu vardır. Başkalarını toplantınıza davet etmek için bu kutuları kullanın. Daha fazla kişi davet etmeniz gerekiyorsa "Başka bir e-posta ekle"yi tıklayın. İşiniz bittiğinde "Davet Et"e tıklayın. Şu anda kimseyi davet etmek istemiyorsanız, "Bu adımı atla"yı tıklayın. Bu sizi bir toplantı başlatabileceğiniz bir web sayfasına götürecektir.

Adım 10. Toplantıyı Şimdi Başlat'a tıklayın
URL'nin altındaki turuncu kutudur. Başkalarını toplantıya davet etmek için URL'yi kullanın. Bu sizi Zoom istemcisini indirebileceğiniz bir sayfaya götürecektir.

Adım 11. İndir ve Zoom'u çalıştır'a tıklayın
Bu, web tarayıcısının altındaki bağlantıdır.

Adım 12. Yakınlaştırma başlatıcı dosyasına tıklayın
PC'de "Zoom_Launcher.exe" ve Mac'te "Zoomusinstaller.pkg". Varsayılan olarak, indirdiğiniz dosyalar "İndir" klasörünüzde bulunur. Bu, Zoom istemcisini ve toplantıyı başlatır.
Bölüm 2/2: Bir Toplantıyı Kaydetme

Adım 1. Kayıt düğmesine tıklayın
Zoom istemcisinin altındaki dairesel düğmedir. Kaydı durdurmak için durdur veya duraklat simgesine tıklayabilirsiniz.

Adım 2. Ekranı Paylaş'a tıklayın
Bu, bir kutu ve alt merkezde yukarıyı gösteren bir ok bulunan yeşil simgedir.

Adım 3. Paylaşmak istediğiniz pencereyi seçin
Bilgisayar ekranınızdaki her şeyi paylaşmak için "Masaüstü"nü seçin, ayrıca belirli bir uygulamayı veya beyaz tahtayı da seçebilirsiniz.
iPhone veya iPad ekranınızı da paylaşabilirsiniz, ancak ek bir eklenti yüklemeniz gerekir

Adım 4. Ekranı Paylaş'a tıklayın
Bu, açılır pencerenin altındaki mavi düğmedir. Bu, pencerenizi veya masaüstünüzü katılımcılarla paylaşacaktır.
Masaüstünüzü, beyaz tahtanızı veya masaüstü uygulamanızı paylaşmayı bitirdiğinizde ekranın üst kısmındaki "Paylaşımı Durdur"u tıklayın

Adım 5. Toplantıyı Bitir'e tıklayın
Sağ alt köşededir. Toplantı bittiğinde, kayıt bir MP4 dosyasına dönüştürülecektir. Dosya Gezgini, kaydedilen toplantının bulunduğu klasörü otomatik olarak açacaktır.

Adım 6. Kaydınıza erişin
Toplantınız bittiğinde, Belgeler klasöründeki video dosyasını açarak kaydınızı inceleyebilirsiniz. Windows'ta toplantı videosuna erişmek için:
-
Dosya Gezgini'ni açın

File_Explorer_Icon {{/verifierId}} {{#verifierId}} {{#verifierData.articleReviewersUrl}} {{verifierData.name}} {{/verifierData.articleReviewersUrl}} {{^verifierData.articleReviewersUrl}} {{verifierData.name}} {{/verifierData.articleReviewersUrl}} {{{verifierData.blurb}}} {{/verifierId}} {{^verifierId}} {{{submitterDisplayName}}} {{/verifierId}} {{qa_answerer_label}} {{# isTopAnswerer}}{{^qa_desktop}} {{/qa_desktop}}{{/isTopAnswerer}} {{#obscureAnswers}} {{#staffAnswerer}} {{#qa_amp}} {{/qa_amp}} {{^qa_amp} } {{/qa_amp}}
{{qa_purchase_obscured_answer_staff_header}} {{qa_purchase_obscured_answer_staff_prompt}}
{{/staffAnswerer}} {{#verifierId}} {{#qa_amp}} {{/qa_amp}} {{^qa_amp}} {{/qa_amp}}
{{qa_purchase_obscured_answer_header}} {{qa_purchase_obscured_answer_prompt}}
{{/verifierId}} {{/obscureAnswers}} {{{curatedQuestion.curatedAnswer.text}} {{^qa_amp}} {{^qa_hide_ratings}}{{> thumbs_qa_widget}}{{/qa_hide_ratings}} {{^ qa_anon}} {{qa_flag_duplicate}}
Teşekkürler!
{{/qa_anon}} {{/qa_amp}}