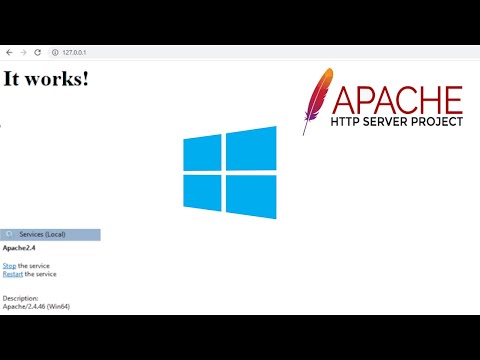Bu wikiHow makalesi sana, Windows ve macOS'in iznin olmadan masaüstü simgelerini yeniden düzenlemesini nasıl engelleyeceğini öğretir. Windows kullanıyorsanız, masaüstü simgelerinizi tercih ettiğiniz sırada tutmak için otomatik düzenleme özelliğini kapatabilir veya simgelerinizin hareket etmesini gerçekten engelleyen DeskLock adlı bir üçüncü taraf uygulamasını deneyebilirsiniz. Bir Mac'iniz varsa, masaüstü sıralama yönteminizi "Yok" olarak ayarlayarak simgelerinizi beğeninize göre düzenli tutabilirsiniz.
adımlar
Yöntem 1/3: Windows'ta Otomatik Düzenlemeyi Devre Dışı Bırakma

Adım 1. Windows masaüstünüzde boş bir alana sağ tıklayın
Bu, küçük bir açılır pencere açacaktır.
Windows, masaüstü simgelerini yerinde kilitleyen bir özellik ile gelmiyor. Ancak, masaüstüne her dosya eklediğinizde Windows'un masaüstü simgelerinizi otomatik olarak yeniden düzenlememesi için "Otomatik Düzenleme" seçeneğini kapatabilirsiniz

Adım 2. Görünüm menüsünü tıklayın
En üstteki ilk seçenek.

Adım 3. "Simgeleri otomatik düzenle" seçeneğindeki onay işaretini kaldırın
Bu seçenekteki onay işaretini kaldırırsanız, Windows simgelerinizin sırasını otomatik olarak değiştiremez.
"Simgeleri otomatik düzenle" seçeneğinin yanına bir onay işareti koyarsanız, siz yeni programlar yüklerken ve dosyaları masaüstüne kaydederken Windows sizin için simgelerinizin sırasını yönetir. Bu, beklemediğiniz bir anda masaüstü simge sıranızın değişmesine neden olabilir

Adım 4. Yanında bir onay işareti olması için "Simgeleri ızgaraya hizala"yı seçin
Bu seçeneğin seçilmesi, simgelerinizi düzgün aralıklı tutacak ve bir ızgara düzenine kilitleyecektir.

Adım 5. Simgelerinizi istediğiniz gibi düzenleyin
Artık otomatik düzenlemeyi devre dışı bıraktığınıza göre, Windows'un onları yeniden düzenlemesinden endişe etmeden simgelerinizi masaüstünüzde herhangi bir yere tıklayıp sürükleyebilirsiniz.
Windows'un simgelerinizi ada, değiştirilme tarihine, boyuta veya türe göre alfabetik olarak düzenlemesini istiyorsanız, simgelerinizi kolayca sıralayabilirsiniz. Masaüstüne sağ tıklayın, seçin Göre sırala öğesine dokunun ve bir desen seçin.
Yöntem 2/3: Windows'ta DeskLock'u Kullanma

Adım 1. DeskLock'u https://www.majorgeeks.com/files/details/desklock.html adresinden indirin
DeskLock, Windows masaüstü simgelerinizi yerinde tutan ücretsiz, hafif bir araçtır. Sistem tepsisindeki simgesini kullanarak uygulamayı kolayca açıp kapatabilirsiniz. Uygulamayı indirmek için tıklamanız yeterli Şimdi İndirin düğmesini tıklayın ve ZIP dosyasını bilgisayarınıza kaydedin.

Adım 2. DeskLock'u kurun
Şimdi adlı bir dosyanız olmalı DeskLock.zip indirilenler klasörünüzde. Bu dosyadan DeskLock'u nasıl kuracağınız aşağıda açıklanmıştır:
- basmak Windows tuşu + E Dosya Gezgini'ni açmak için klavyede
- çift tıklayın İndirilenler dosya.
- Sağ tık DeskLock.zip ve Seç Tümünü Çıkart…
- Yeni DeskLock dosyalarını saklamak için bir konum seçin. İsterseniz, İndirilenler klasörünüzde varsayılan konumu tutabilirsiniz.
- Tıklamak Çıkarmak.
- çift tıklayın Masa Kilidi açmak için klasör.

Adım 3. Simgelerinizi, kalmalarını istediğiniz şekilde düzenleyin
Simgeleri tıklayıp istediğiniz konumlara sürükleyerek bunu yapabilirsiniz.
Simgeleriniz önceki konumlarına dönmeye devam ederse, masaüstünü sağ tıklayın, görüştıklayın ve "Simgeleri otomatik düzenle" seçeneğindeki onay işaretini kaldırın.

Adım 4. DeskLock'u çalıştırmak için DeskLock.exe'ye çift tıklayın
Uygulama hemen başlayacaktır. Sistem tepsisinde (saatin yanında) üzerinde asma kilit bulunan bir bilgisayar ekranının simgesini gördüğünüzde uygulamanın çalıştığını anlayacaksınız.
- Bu simgeyi sistem tepsisinde görmüyorsanız, gizlenenleri görmek için saat ve ses düzeyi simgelerinin solundaki yukarı oka (^) tıklayın.
- Bilgisayarınızı yeniden başlatırsanız, hemen başlamayacağı için DeskLock'u yeniden başlatmanız gerekir.

Adım 5. Görev çubuğunuzdaki DeskLock simgesine sağ tıklayın
Sağ altta saatin yanında asma kilit bulunan bilgisayar ekranı.
DeskLock varsayılan olarak etkinleştirilmelidir. Devre dışı bırakılırsa, asma kilitli bilgisayar ekranı yerine içinde "S" bulunan yeşil bir simge görürsünüz. Gördüğünüz buysa, bunun yerine sağ tıklayın

Adım 6. DeskLock'u açıp kapatmak için Etkin'e tıklayın
"Etkin"in yanında bir onay işareti varsa, masaüstünüzdeki simgeler kilitlenir. Onay işaretini kaldırırsanız, DeskLock devre dışı kalacak ve masaüstü simgelerinizi hareket ettirebileceksiniz.
Yöntem 3/3: Mac'te Masaüstü Sıralamasını Kullanma

Adım 1. Masaüstünde boş bir alana sağ tıklayın
Bir menü genişleyecektir. Mac'inizdeki simgelerin konumlarının değiştiğini veya her yeniden başlattığınızda tamamen yeniden düzenlendiğini fark ettiyseniz, sıralama tercihlerinizi değiştirerek sorunu düzeltebilirsiniz.
Mac'te simgelerinizi bir konumda tamamen kilitlemenin bir yolu yoktur; simgelerinizi her zaman tıklayıp başka bir konuma sürükleyebilirsiniz. Ancak, simgelerinizi belirli bir sırayla sıralamayı seçerseniz, sıralama tercihlerinizi değiştirmediğiniz sürece bu sırayla kalırlar

Adım 2. Sıralama ölçütü menüsünü seçin
Şimdi simgelerinizi sıralamak için seçenekler göreceksiniz.

3. Adım. Mac'inizin simgelerinizi otomatik olarak sıralamasını önlemek için Hiçbiri'ni seçin
Bu seçeneği belirlerseniz Mac'iniz simgelerinizi otomatik olarak yeniden düzenlemeye çalışmaz.
- Simgelerinizi bir ızgarada düzgün bir şekilde düzenlemek için, Izgaraya Yasla Menünün üst kısmındaki "Yok" altında.
- Mac'inizin simgelerinizi belirli bir sırayla sıralamasını ve süresiz olarak bu sırada tutmasını tercih ediyorsanız, aşağıdaki gibi başka bir sıralama yöntemi seçebilirsiniz: İsim (simgelerinizi alfabetik sırada tutar) veya Ekleme Tarihi (ki bu her zaman en yeni simgeleri masaüstündeki son konuma ekleyecektir). Masaüstüne yeni simgeler eklerseniz, macOS'un bunları otomatik olarak sıralama düzenine taşıyacağını unutmayın.

Adım 4. Simgelerinizi, görünmesini istediğiniz şekilde düzenleyin
Artık Mac'iniz simgelerinizi otomatik olarak yeniden düzenlemeyeceğine göre, seçtiğiniz sıra o sırada kalacaktır.