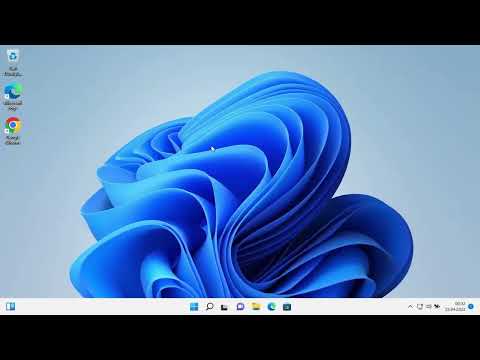Verilerinizi bir dizüstü bilgisayardan diğerine taşımak çok büyük bir baş ağrısı olmak zorunda değildir - dijital verileri hızlı bir şekilde aktarmanın birkaç yöntemi vardır. Taşımak istediğiniz dosyaların sayısı ve boyutu, aralarında aktarım yaptığınız dizüstü bilgisayar türleri ve kendi teknik güveniniz, sizin için en uygun yöntemin belirlenmesine yardımcı olacaktır.
adımlar
Yöntem 1 / 7: Bir SMB Aktarımı Ayarlama

Adım 1. Her iki bilgisayarın da aynı ağda olduğundan emin olun
Sunucu İleti Bloğu (SMB), internet üzerinden bilgisayarlar arasında dosya aktarımı için bir protokoldür (kurallar dizisi). Bu yöntemin çalışması için dizüstü bilgisayarlar, PC'ler veya Mac'ler (veya bir kombinasyon) olabilir. Bu, dizüstü bilgisayarlar arasında büyük ölçekli dosya aktarımı için en kolay ve en hızlı yöntemdir.
- Yalnızca güvenli bir bağlantı kullanın - bunu genel bir ağ üzerinden denemeyin.
- Ekstra güvenlik için her iki bilgisayarda da kullanıcı profillerinizi parolayla koruduğunuzdan emin olun.
- Dosyaların bulunduğu sunucu dizüstü bilgisayarınız, dosyaları aktarmak istediğiniz dizüstü bilgisayar istemci dizüstü bilgisayarınızdır.

Adım 2. Sunucu dizüstü bilgisayarınızı kurun
Sunucu bilgisayar, şu anda aktarmak istediğiniz dosyaları tutan bilgisayardır. Bir çalışma grubu adı atayarak ağ ayarlarını değiştirmeniz gerekecektir. Bu çalışma grubu, iki bilgisayarınızın buluşacağı bir konferans odası gibi davranacaktır. Çalışma grubunun adı, karar verdiğiniz herhangi bir şey olabilir.
- Windows işletim sisteminde "bilgisayar etki alanı ve çalışma grubu ayarları" aracılığıyla bir çalışma grubu adı seçin. Bu değişikliğin uygulanması, PC'nizin yeniden başlatılmasını tetikleyecektir.
- Mac'te, Sistem Tercihleri->Ağ->Gelişmiş->WINS aracılığıyla bir çalışma grubu adı seçin. Çalışma grubunuzun adını seçin ve değişiklikleri uygulayın.
- Her iki durumda da, sunucu bilgisayarın "adını" zihninize not edin.

Adım 3. İstemci dizüstü bilgisayarına geçin
İstemci bilgisayarınızda aynı ağ çalışma grubu kurulum işlemini gerçekleştirin. Sunucu bilgisayarınızda kullandığınızla aynı çalışma grubu adını kullandığınızdan emin olun.

Adım 4. Dosyalara erişin ve aktarıma başlayın
Şimdi dosyalarınızı taşımaya başlama zamanı. Sunucu dizüstü bilgisayarın "adını" arayın ve o dizüstü bilgisayardaki tüm paylaşılan klasörlere erişmek için üzerine tıklayın.
- Windows'ta "Ağ" uygulamanızı açın. Paylaşılan ağ çalışma grubundaki tüm bilgisayarlar, yeni kurduğunuz sunucu dizüstü bilgisayarı da dahil olmak üzere birkaç saniye içinde görünmelidir.
- Mac'te, paylaşılan ağ çalışma grubundaki tüm bilgisayarlar Finder pencerenizde görünecektir.
Yöntem 2/7: FTP Kullanma

Adım 1. Bir FTP sunucusu kurun
FTP (Dosya Aktarım Protokolü), yalnızca interneti kullanan makineler arasında dosya aktarmanın başka bir kullanışlı yoludur. İlk önce, erişilebilir kılmak için aktarmak istediğiniz dosyaların bulunduğu sunucu bilgisayarla çalışacaksınız. FTP, genellikle iki dizüstü bilgisayarınız arasında sürekli erişime ihtiyacınız olduğunu düşünüyorsanız en iyisidir.
- Mac'te Sistem Tercihleri->Paylaşım->Hizmetler'e gidin ve "FTP Erişimi"ni kontrol edin. Ardından "Başlat" ı tıklayın ve değişikliğin uygulanmasını bekleyin. Bu yolun farklı OSX sürümlerinde biraz farklı olabileceğini unutmayın.
- Windows'ta Denetim Masası->Programlar->Programlar ve Özellikler->Windows özelliklerini aç veya kapat seçeneğine gidin. Ardından "İnternet Bilgi Servisleri"nin (IIS) yanındaki artı simgesini tıklayın, ardından "FTP Sunucusu"nun yanına bir onay işareti koyun. "Tamam" ı tıklayın.

Adım 2. İstemci bilgisayara bir FTP istemcisi kurun
Bu, FTP sunucularına yalnızca sunucu adresi veya IP adresi ile kolayca erişmenizi sağlayan bir yazılımdır. Popüler olanlar arasında FileZilla, WinSCP, Cyberduck ve WebDrive bulunur.

Adım 3. FTP sunucusundaki dosyalara FTP istemcisinden erişin
Artık tek yapmanız gereken, istemci bilgisayardan FTP sunucusuna giriş yapmak ve hızlı ve güvenli aktarım için dosyalarınıza erişmek.
- Mac'te Finder->Go->Sunucuya Bağlan'a gidin. Sunucu bilgisayarın sunucusu veya IP adresi istenecektir. Girin ve "Bağlan" ı tıklayın.
- Windows'ta internet tarayıcınızı açın ve sunucu bilgisayarın IP adresini doğrudan adres çubuğuna yazın. Dosya->Farklı Giriş Yap'a gidin. Giriş yapmak için kullanıcı adını ve şifreyi girin.
- Sunucu bilgisayarınızın IP adresini bulmakta sorun yaşıyorsanız, Mac'te IP Adresinizi Bulun veya PC'nizin IP Adresini Bulun'a başvurun.
- Dosya aktarmanın FTP yöntemi hakkında daha fazla ayrıntı için, İki Bilgisayar Arasında FTP Kurma bölümüne bakın.
Yöntem 3 / 7: Bir Depolama Aygıtı Kullanma

Adım 1. Uyumlu bir depolama cihazı bulun
Harici sabit sürücüler ve diğer USB flash sürücüler bazen yalnızca bir işletim sistemiyle (OSX veya Windows) çalışacak şekilde biçimlendirilir. Aktardığınız bilgisayarlara bağlı olarak, aktarımı denemeden önce daha evrensel bir biçimlendirme seçeneğine (FAT32) yeniden biçimlendirmeniz gerekebilir. Bir depolama aygıtı kullanmak, dosya aktarımı için en yavaş yöntemlerden biridir, ancak daha teknik yöntemler sizi korkutuyorsa yürütmesi en basit yöntem olabilir.
- Depolama aygıtı tanınırsa ve dosyalara her iki bilgisayarda da erişilebilirse devam edebilirsiniz.
- Yeniden biçimlendirme gerekliyse, FAT32 Biçiminde daha fazla bilgi bulabilirsiniz.
- Bu yöntemin sınırlaması genellikle hızdır, çünkü çok sayıda büyük dosyanın bu şekilde aktarılması önemli miktarda zaman alacaktır.

Adım 2. Depolama aygıtını sunucu bilgisayara takın
Başlamadan önce, depolama aygıtında aktarmak istediğiniz tüm dosyaları barındırmak için yeterli alan olup olmadığını kontrol edin. En iyi seçeneğiniz, ne kadar alana ihtiyacınız olacağını önceden bilmek ve buna göre plan yapmaktır.

Adım 3. Dosyaları depolama aygıtına taşıyın
Bu işlem, dizüstü bilgisayarınızdaki diğer dosya yönetimi gibi olacaktır - ihtiyacınız olan dosyaları sürükleyip bırakmanız ve tamamen depolama aygıtına aktarılmalarını beklemeniz yeterlidir.

Adım 4. Sürücüyü çıkarın ve istemci dizüstü bilgisayara bağlanın
Dosyalara zarar vermemek için bağlantıyı düzgün şekilde kestiğinizden emin olun, ardından istemci dizüstü bilgisayarın masaüstüne veya daha uygun başka bir konuma sürükleyip bırakın.
Yöntem 4 / 7: Bulut Üzerinden Aktarma

Adım 1. Bir bulut depolama hizmeti seçin
Dropbox, Google Drive ve diğerleri gibi şirketler, en önemli dosyalarınız için bulut depolama alanı sunar ve dizüstü bilgisayarlar arasında etkili bir dosya aktarım yöntemi olarak da işlev görebilir. Bu sağlayıcılardan birinde bir hesaba ihtiyacınız olacak (ilk üyelik ve bir miktar depolama alanı genellikle ücretsizdir).
- Bu yöntemin sınırlamaları depolama alanı, yükleme süresi ve olası maliyet olacaktır - ancak daha küçük dosyaları daha sık taşımanız gerekiyorsa bu sizin için harika bir çözüm olabilir.
- Office 365 aboneliğinizle entegre olan Microsoft OneDrive'ı da kullanabilirsiniz.

Adım 2. Dosyalarınızı buluta taşıyın
Hizmete bağlı olarak bu, dosyaları açık internet tarayıcınıza sürükleyip bırakmak kadar basit olabilir veya daha resmi bir dosya yükleme prosedürü içerebilir. Bulut hizmeti dosyalarınızı tam olarak yüklerken bekleyin.

Adım 3. İstemci bilgisayardan bulut hesabınıza erişin
İstediğiniz dosyaları bu dizüstü bilgisayara indirin ve aktarım tamamlandı!
Bulut hizmetleri ayrıca tutarlı dosya yedekleme ve ortak dosya düzenleme olanağı aracılığıyla ekstra güvenlik sağlar, bu nedenle bulut depolamayı tanımak sizin için ne olursa olsun akıllıca bir hareket olabilir
Yöntem 5 / 7: Doğrudan Firewire ile Bağlanma

Adım 1. Dizüstü bilgisayarlarınızın uyumluluğunu kontrol edin
Her iki dizüstü bilgisayar da bir firewire girişi gerektirecek ve bunları bağlamak için uygun bir firewire kablosuna ihtiyacınız olacak.
Bu yöntem, iki Mac veya iki PC arasında aktarım yapıyorsanız en mantıklıdır. Bunun yerine işletim sistemleri arasında aktarım yapıyorsanız, farklı bir yönteme bakın

Adım 2. Firewire'ın her iki ucunu da takın
Firewire fişleri birkaç farklı biçimdedir - başlamadan önce her iki dizüstü bilgisayarınıza uyacak doğru kabloya ve uygun adaptörlere sahip olup olmadığınızı iki kez kontrol edin.

Adım 3. İstemci bilgisayar üzerinden sunucu bilgisayara erişin
Sunucu dizüstü bilgisayarını (dosyaların bulunduğu) bulmak ve erişmek için istemci dizüstü bilgisayarını (dosyaların aktarılmasını istediğiniz) kullanın. Bağlandıktan sonra masaüstünde veya harici sürücülerin normalde göründüğü yerde görünmelidir.

Adım 4. Dosyaları normal şekilde sürükleyip bırakın
Artık dizüstü bilgisayarlarınız doğrudan bağlı olduğundan, bilgisayarınızdaki diğer dosya yönetimine benzer şekilde dosyaları gerektiği gibi değiştirebilirsiniz.
Yöntem 6 / 7: Ekleri Kendinize E-postayla Gönderme

Adım 1. E-postanın alıcısını kendi e-posta adresiniz olarak ayarlayın
Kendinize e-posta göndermek, bir veya iki küçük boyutlu dosyayı farklı bir bilgisayara göndermenin hızlı ve basit bir yolu olabilir, daha fazlası için diğer yöntemlerden birini deneyin.

Adım 2. Dosyaları e-postaya ekleyin
Farklı e-posta istemcilerinin (ör. gmail, hotmail, yahoo) farklı ek boyutu sınırlamaları vardır. Bazıları dosyaları doğrudan e-posta gövdesine sürükleyip bırakmanıza izin verirken, diğerleri "ekle" düğmesini tıklamanızı ve ardından bilgisayarınızın dosya ağaçlarına göz atmanızı gerektirir.

Adım 3. İstemci bilgisayarda e-postanızda oturum açın
Şimdi eki indirin.
Yöntem 7/7: Çapraz Kablo Kullanma

Adım 1. Erişim noktası olmadan doğrudan 2 bilgisayar arasında bir ağ kurabilirsiniz.

Adım 2. Bir çapraz ethernet kablosu kullanmanız gerekir
- IP adreslerini ve alt ağ maskesini aynı ağda olacak şekilde ayarlayın
- Bir bilgisayarda bir klasör paylaşın
- Dosyaları diğer bilgisayardan paylaşılan klasöre kopyalayın
Video - Bu hizmet kullanılarak YouTube ile bazı bilgiler paylaşılabilir

İpuçları
- Daha büyük ölçekli dosya aktarımları için 1. veya 2. yöntemleri (smb veya FTP) kullanmayı düşünün.
- Güvenlik nedeniyle, güvenli olmayan genel ağlar üzerinden dosya aktarımı yapmayın.