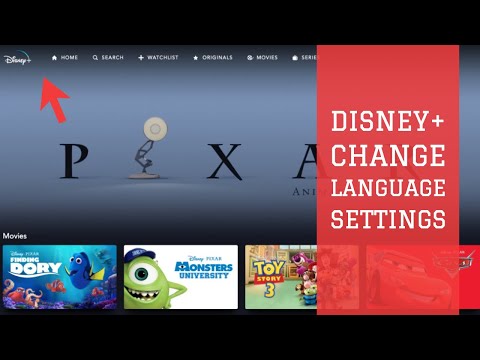Chromecast'inizi kurmak için TV'nizdeki bir HDMI bağlantı noktasına takın ve ardından Google Home uygulamasını Android veya iOS cihazınıza indirin. Ardından uygulamada Chromecast'inizi seçebilir ve ilk kurulum ve bağlantı sürecini başlatabilirsiniz. Kurulumdan sonra, Chromecast'inize yayın yapmak için Netflix ve YouTube gibi çeşitli uygulamaları kullanabilirsiniz.
adımlar
Yöntem 1/2: Android

1. Adım. Chromecast'i TV'nizdeki bir HDMI bağlantı noktasına takın

Adım 2. Chromecast'in USB kablosunu TV'nize veya bir duvar adaptörüne bağlayın
TV'nizde bir USB bağlantı noktası varsa, Chromecast'e güç sağlamak için bunu kullanabilirsiniz. Aksi takdirde duvara takılması gerekecektir.

Adım 3. TV'nizi açın

4. Adım. Chromecast'in bağlı olduğu HDMI girişine geçin
Geçiş yapmak için uzaktan kumandanızdaki INPUT veya SOURCE düğmesini kullanın. Chromecast'inizi bağladığınız HDMI bağlantı noktası, kolay tanımlama için etiketlenmelidir.

Adım 5. Android cihazınızı kablosuz ev ağınıza bağlayın
Android cihazınızın, Chromecast'inizi kurmayı düşündüğünüz kablosuz ağda olması gerekir.
Bir kablosuz ağı değiştirmek veya seçmek için Ayarlar uygulamasını açın, Wi-Fi'ye ve ardından ev ağınıza dokunun

6. Adım. Android cihazınızda Play Store uygulamasına dokunun

7. Adım. Arama çubuğuna Google Home yazın

8. Adım. Uygulamalar listesinde Google Home'a dokunun

Adım 9. Yükle düğmesine dokunun

Adım 10. Uygulama yüklendikten sonra Aç düğmesine dokunun

Adım 11. Cihazlar'a dokunun

Adım 12. Konum erişimi istendiğinde İzin Ver'e dokunun

13. Adım. Listede Chromecast'inize dokunun

Adım 14. Kur'a dokunun ve Chromecast'in bağlanmasını bekleyin

15. Adım. TV'deki kodun uygulamanızla eşleştiğini onaylayın

16. Adım. Chromecast için yeni bir ad yazın

17. Adım. Chromecast'i bağlamak istediğiniz Wi-Fi ağına dokunun
Daha yeni Android cihazlar, Android ayarlarınızdan Wi-Fi şifresini otomatik olarak girecektir. Daha eski bir cihaz kullanıyorsanız, onu manuel olarak girmeniz gerekir

18. Adım. İçeriği TV'nize yayınlamak için uygulamaları kullanın
Bağlandıktan sonra, Chromecast'inizde video ve müzik oynatmak için Netflix ve Hulu gibi uyumlu uygulamaları kullanabilirsiniz. Uygulamadaki Chromecast düğmesine dokunun ve ardından içeriği oynatmaya başlamak için Chromecast adınıza dokunun.
Android cihazınızın, kurulum sırasında Chromecast'inizin oluşturduğu özel ağa değil, ev kablosuz ağınıza bağlı olduğundan emin olun
Yöntem 2/2: iOS

1. Adım. Chromecast'i TV'nizin HDMI bağlantı noktalarından birine takın

Adım 2. Chromecast'in USB kablosunu TV'nize veya bir duvar adaptörüne takın
Chromecast'inize güç sağlamak için TV'nizdeki boş bir USB bağlantı noktasını kullanabilir veya onu duvara takabilirsiniz.

Adım 3. TV'nizi açın

4. Adım. Chromecast'iniz için HDMI bağlantı noktasını seçmek üzere TV'nizdeki girişleri değiştirin
Seçilecek doğru girişi hızla bulmak için Chromecast'inizi taktığınız bağlantı noktasındaki etiketi kontrol edin.

Adım 5. iOS cihazınızı ev ağınıza bağlayın
Chromecast'inizi bağlamak istediğiniz kablosuz ağa bağlı olmanız gerekir.
Ayarlar uygulamasına dokunun, Wi-Fi'ye dokunun ve ardından bağlanmak için ev ağınıza dokunun

6. Adım. iOS cihazınızda App Store'a dokunun

Adım 7. Ara sekmesine dokunun

8. Adım. Arama alanına Google Home yazın

9. Adım. Google Home'un yanındaki Al düğmesine dokunun

Adım 10. Uygulamanın yüklenmesi tamamlandıktan sonra Aç düğmesine dokunun

11. Adım. Yeni Bir Chromecast Kur'a dokunun

Adım 12. Ana Ekran düğmesine basın

Adım 13. Ayarlar uygulamasına dokunun

Adım 14. Wi-Fi'ye dokunun

15. Adım. Chromecast####'a dokunun
Numaralar, her Chromecast için benzersizdir.

16. Adım. Ana Ekran düğmesine iki kez dokunun

17. Adım. Google Home uygulamasına dokunun

18. Adım. TV'deki kodun uygulamanızla eşleştiğini onaylayın

19. Adım. Chromecast'iniz için yeni bir ad yazın

Adım 20. Kablosuz ağınıza dokunun

Adım 21. Kablosuz ağ şifrenizi girin

Adım 22. Chromecast'inize yayınlamaya başlamak için uyumlu uygulamaları kullanın
Chromecast'iniz kablosuz ağınıza bağlandıktan sonra, Chromecast'inize içerik yayınlamaya başlamak için Netflix ve YouTube gibi uyumlu uygulamaları kullanabilirsiniz. TV'nizde video veya müzik oynatmaya başlamak için uygulamanın üst kısmındaki Yayınla düğmesine ve ardından Chromecast'inize dokunun.