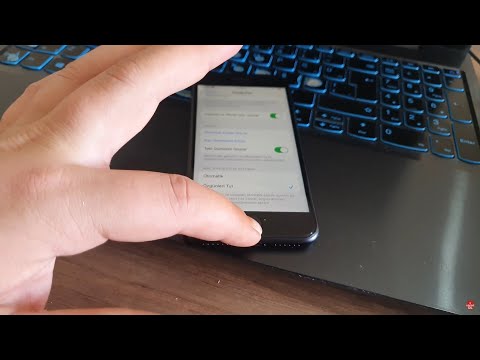Bu wikiHow makalesi sana, arızalı bir hafıza kartındaki fotoğrafları ve diğer verileri nasıl kurtaracağını öğretir. Ayrıca, hafıza kartı tamir edilebilirse, sürekli kullanım için hafıza kartını nasıl yeniden formatlayacağınızı da öğretecektir.
adımlar
Yöntem 1/3: Kartınızın Verilerini Kurtarma

Adım 1. Henüz yapmadıysanız, kartı kullanmayı hemen bırakın
Kameranız "Kart Hatası", "Okuma Hatası" veya benzeri bir mesaj görüntülerse, kamerayı kapatın ve hafıza kartını çıkarın. Bu noktadan sonra kartı kullanmaya devam etmek, karttaki tüm verileri kurtarma olasılığınızı azaltacaktır.

Adım 2. Bir veri kurtarma programı arayın
Kartınız için bitmiş olsa da, verilerinizin kurtarılabilir olma olasılığı hala var. En popüler ücretsiz veri kurtarma programlarından bazıları şunları içerir:
- Recuva - Sabit sürücü konumunuzu (bu durumda SD kartınız) seçtikten ve "Fotoğraflar" seçeneğini işaretledikten sonra, Recuva arka planda tüm zor işleri yapar. Çoğu kullanıcı için önerilir.
- CardRecovery - Kısa bir kurulumdan sonra CardRecovery, takılı SD kartları tarar. CardRecovery ile değerlendirme süreniz dolduğunda, hizmetlerini kullanmaya devam etmek için ödeme yapmanız gerekir.
- Photo Rec - Bu program minimal bir arayüze sahiptir ve Komut İstemi programında nasıl gezinileceğine dair temel bilgi gerektirir, bu nedenle yeni başlayanlar için önerilmez.

Adım 3. Seçtiğiniz veri kurtarma programını indirin ve kurun
Tipik olarak, bu işlem kurtarma programınızın sayfasını açmayı ve İndirmek düğmesine tıklayın ve indirilen kurulum dosyasına çift tıklayın.
İndirme düğmesinin konumu siteden siteye değişir. Bulamıyorsanız, site sayfasının üstünde veya yanında aramayı deneyin

Adım 4. Hafıza kartınızı bilgisayarınıza bağlayın
Çoğu bilgisayarda, yanında "SD" kelimesi bulunan ince, dikdörtgen bir bellek kartı yuvası bulunur. Bu, dizüstü bilgisayarsa büyük olasılıkla bilgisayarın kasasının yanında veya masaüstüyse CPU kutusunda bir yerde olacaktır.
- PC'nizde veya Mac'inizde bir SD kart yuvası yoksa, bilgisayarınızın USB bağlantı noktasına takılan bir SD kart okuyucusunu 10 dolardan daha ucuza satın alabilirsiniz.
- Erişmeden önce bilgisayarınızın SD kartınızı kullanmasına izin vermeniz gerekebilir.

Adım 5. Veri kurtarma programınızı açın
Daha önce seçtiğiniz yere kurulmalıdır.

Adım 6. Ekrandaki talimatları izleyin
Takılı SD kartınızı başarıyla tarayabilmeniz için genellikle taranacak konum olarak bellek kartını seçmeniz ve veri kurtarma programınızın tarama kriterlerinde "Fotoğraflar" seçeneğini belirlemeniz gerekir.
Tarama tamamlandıktan sonra çoğu program, kurtarılabilir tüm fotoğrafları geri yükleme veya seçtiğiniz bir konuma (örneğin masaüstünüz) dışa aktarma seçeneği sunar
Yöntem 2/3: Windows'ta Bellek Kartını Onarma

Adım 1. Hafıza kartınızı bilgisayarınıza bağlayın
Bunu genellikle, bilgisayarınızda yerleşik olarak bulunan ve yanında "SD" kelimesi bulunan uzun, ince bellek kartı yuvasını kullanarak yapabilirsiniz. Bir dizüstü bilgisayar ise büyük olasılıkla bilgisayarın kasasının yanında veya bir masaüstü ise CPU kutusunda bir yerde olacaktır.
- PC'nizde veya Mac'inizde bir SD kart yuvası yoksa, bilgisayarınızın USB bağlantı noktasına takılan bir SD kart okuyucusu satın alabilirsiniz. Bunlar genellikle 10 dolardan daha ucuza mal olur.
- Erişmeden önce bilgisayarınızın SD kartınızı kullanmasına izin vermeniz gerekebilir.

Adım 2. ⊞ Kazan'a tıklayın
Ekranınızın sol alt köşesindedir.

Adım 3. Arama çubuğuna "Bilgisayarım" yazın
Windows 8 ve 10'da "Bilgisayarım" uygulaması "Bu Bilgisayar" veya "Bilgisayarım" olarak adlandırılırken, "Bilgisayarım" yazmak, aramanızı bilgisayarınızın varsayılan Bilgisayarım sürümüne yönlendirecektir.

Adım 4. ↵ Enter tuşuna dokunun
Bu, Bu Bilgisayar penceresini açacaktır.

Adım 5. "Aygıtlar ve sürücüler" bölümünü inceleyin
Bu, "Bu PC" penceresinin alt yarısındadır. Burada "OS (C:)" olarak işaretlenmiş bir sürücü (bu sizin birincil sabit sürücünüzdür) ve ayrıca biri hafıza kartınız olan diğer bağlı sürücüler görmelisiniz.
Hafıza kartınızın hangi disk olduğunu anlayamıyorsanız, bu pencere açıkken kartınızı çıkarın ve kaybolan sürücüyü not edin. Devam etmeden önce kartınızı yeniden takmayı unutmayın

Adım 6. Hafıza kartınızın sürücü harfini not edin
Bilgisayarın varsayılan sabit sürücü harfi "C" dir, bu nedenle hafıza kartınız farklı bir harf olacaktır.

Adım 7. Basılı tutun ⊞ Kazanın ve dokunun X.
Bu, ekranınızın sol alt köşesindeki Başlat düğmesi üzerinden Windows hızlı erişim menüsünü açacaktır.
Ayrıca sağ tıklayabilirsiniz Başlangıç Bu menüyü açmak için düğmesine basın.

Adım 8. Komut İstemi'ne (Yönetici) tıklayın
Bunu yapmak, hafıza kartınızı yeniden biçimlendirmenize izin verecek Komut İstemi programını açacaktır.
Bilgisayarınızın yönetici hesabını kullanmıyorsanız, bunu yapamazsınız

Adım 9. chkdsk f yazın:
/r Komut İstemi'ne. "f:" yerine bellek kartınızın sürücü harfini (ör. "e:") değiştirmeniz gerekir. "chkdsk" işlevi, seçtiğiniz diskte bozulma olup olmadığını kontrol eder ve ardından onarılması gereken alanları yeniden biçimlendirir.
"f:" ve "/r" arasında yalnızca bir boşluk vardır

Adım 10. ↵ Enter'a basın
Bu, disk kontrol işlemini başlatacaktır. Komut İstemi onarılabilir sorunlar bulursa, mümkünse bunları düzeltir.
- Komut İstemi devam etmek için izin isterse, Girmek izin vermek için.
- Vurduktan sonra "Doğrudan erişim için birim açılamıyor" yazan bir hata alabilirsiniz. Girmek. Bu hata genellikle diskinizin biçimlendirilmesi gerekmediği (örneğin, hasar görmemiş) veya onarılamayacak durumda olduğu anlamına gelir.
- Bazı durumlarda, "Birim doğrudan erişim için açılamıyor" hatası, bilgisayarınızın antivirüsünün biçimlendirme işlemini engellemesinin bir sonucudur. Sorunu çözüp çözmediğini görmek için sürücünüzü yeniden biçimlendirirken virüsten koruma programınızı devre dışı bırakmayı deneyin.

Adım 11. SD kartınızı çıkarın
İşlem tamamlandıktan sonra SD kartınızı bilgisayarınızdan güvenle çıkarıp kameranıza geri takabilirsiniz.
Yöntem 3/3: Mac'te Bellek Kartını Onarma

Adım 1. Hafıza kartınızı Mac'inize bağlayın
Tüm Mac'lerde bir SD kart yuvası bulunmadığından bir SD kart okuyucu satın almanız gerekebilir.
- Mac'inizde bir SD kart yuvası varsa, kasanın yan tarafında (dizüstü bilgisayar) veya CPU kutusunun arkasında (masaüstü) olacaktır. Bazı masaüstü birimlerinde klavyenin yanında da olabilir.
- Bazı aygıtlar, bilgisayarınız tarafından tanınmadan önce ayarları aracılığıyla USB üzerinden disk kullanımını etkinleştirmenizi gerektirir.

Adım 2. Mac'inizin Finder'ını açın
Bu, dock'unuzdaki mavi yüz simgesidir.

Adım 3. Git'e tıklayın
Ekranın üst kısmındaki araç çubuğundadır.

Adım 4. Yardımcı Programlar'a tıklayın
Bu, Disk Yardımcı Programını çalıştırabileceğiniz Yardımcı Programlar klasörünü açacaktır.
Alternatif olarak, ⇧ Shift ve ⌘ Komut tuşlarını basılı tutabilir ve ardından Utilities'i açmak için U öğesine dokunabilirsiniz

Adım 5. Disk İzlencesi'ne çift tıklayın
Bu uygulama, üzerinde stetoskop bulunan gri bir sabit diski andırıyor.

Adım 6. Hafıza kartınızı seçin
Disk İzlencesi penceresinin sol bölmesindeki "Harici" bölümünün altında listelenmelidir.
Hafıza kartınızı burada görmüyorsanız, hafıza kartını çıkarıp yeniden takmayı deneyin

Adım 7. İlk Yardım'a tıklayın
Bu, Disk İzlencesi penceresinin en üstündeki seçenekler satırındaki stetoskop simgesidir.

Adım 8. Çalıştır'a tıklayın
Bunun yerine "Diskiniz arızalanmak üzere" yazan bir açılır pencere görürseniz, hafıza kartınızı onaramazsınız.

Adım 9. Hafıza kartınızın onarılmasını bekleyin
Mac'iniz size işlemin tamamlandığını söylediğinde, hafıza kartınızı güvenle çıkarabilir ve kameranıza geri takabilirsiniz.
Burada "Temel görev bildirildi başarısız" başlıklı bir hata görebilirsiniz. Öyleyse, Mac'inizi yeniden başlatmayı ve onarımı yeniden çalıştırmayı deneyin
İpuçları
- Kaydetme veya yazma sırasında kartınızı çıkarmadan, cihazınızın pili zayıfken tasarruf etmekten ve mümkünse kartınızı çıkarmadan önce cihazınızı kapatarak hafıza kartı bozulmalarını ve hatalarını önleyebilirsiniz.
- Hafıza kartları sonsuza kadar dayanmaz. Flash belleğin 10 bin ila 10 milyon yazma ve silme döngüsü arasında bir ömrü vardır, bu nedenle kartların ne kadar yoğun kullanıldığına bağlı olarak birkaç yılda bir yedek alınması ve bellek kartlarının değiştirilmesi önerilir.
- Yeni bir sekiz gigabaytlık SD kart, genellikle sizi 10 dolardan daha az çalıştırır.