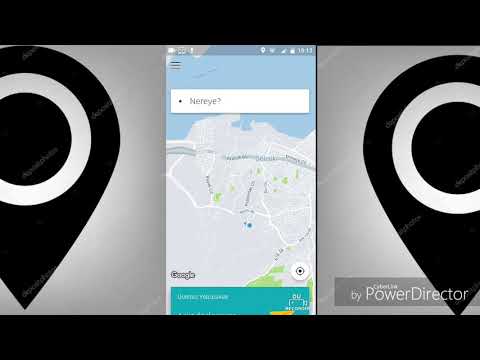Bu wikiHow makalesi sana, bilgisayar, telefon veya tabletindeki Uber yolculuk geçmişini silen bir işlem olan Uber hesabını nasıl sileceğini gösterecek. Uber hesabınızı (Uber Eats hesabınızı içerir) silmek, geçmişinizi silmenin tek yoludur. Hesabınız silindikten sonra 30 gün boyunca devre dışı bırakılmış durumda kalacaktır. 30 gün içinde tekrar oturum açmazsanız, hesabınız ve yolculuk geçmişiniz de dahil olmak üzere ilgili tüm bilgiler kalıcı olarak silinecektir.
adımlar
Yöntem 1/2: Mobil Uygulamayı Kullanma

Adım 1. Uber uygulamasını telefonunuzda veya tabletinizde açın
Beyaz harflerle "uber" yazan siyah simgedir. Ana ekranlarınızdan birinde, uygulama çekmecesinde veya arama yaparak bulabilirsiniz.
Sürücü hesabınızla ilişkili bir sürücü hesabınız varsa, bu yöntem hesabınızı silmez. Bunun yerine, silme talebinde bulunmak için Uber'in Sürücü hesabımı sil formunu doldurun

Adım 2. Menüye ☰ dokunun
Ekranın sol üst köşesindeki üç yatay çizgidir.

Adım 3. Ayarlar'a dokunun
Bunu menünün alt kısmında bulacaksınız.

Adım 4. Aşağı kaydırın ve Gizlilik'e dokunun
Menünün en altına doğru.

Adım 5. Hesabınızı Sil'e dokunun
Bunu ekranın en altında kırmızı renkte göreceksiniz.

Adım 6. Parolanızı girin ve Doğrula'ya dokunun
Parolanız doğrulandıktan sonra, "Gittiğiniz için üzgünüm" mesajı görünecektir.
Uber'i kaç şehirde kullandığınızı, kaç yolculuk yaptığınızı ve yolcu puanınızı listeleyen bir sayfaya yönlendirileceksiniz

Adım 7. Onaylamak için Devam'a dokunun
Ekranın sağ alt köşesindeki siyah düğmedir.

Adım 8. Hesabınızı silmek için bir neden seçin
Listelenen nedenlerden birini seçebilir veya Söylememeyi tercih etmek. Bir onay mesajı görünecektir.

Adım 9. Onaylamak için Sil'e dokunun
Bu, hesabınızı 30 gün boyunca "devre dışı" durumuna getirir. Bu 30 günlük süre içinde Uber hesabınızda oturum açmazsanız, hesabınız ve yolculuk geçmişiniz kalıcı olarak silinecektir.
Yöntem 2/2: Web Sitesini Kullanma

Adım 1. https://www.uber.com/ adresinde oturum açın
Henüz oturum açmadıysanız, Giriş yapmak Şimdi oturum açmak için sayfanın sağ üst köşesindeki bağlantıya tıklayın. Bunun için bir mobil veya masaüstü web tarayıcısı kullanabilirsiniz.
Sürücü hesabınızla ilişkili bir sürücü hesabınız varsa, bu yöntem hesabınızı silmez. Bunun yerine, silme talebinde bulunmak için Uber'in Sürücü hesabımı sil formunu doldurun

Adım 2. Yardım'a tıklayın
Sayfanın sağ üst köşesine yakındır.

3. Adım. "Hesap ve Ödeme Seçenekleri" altında Diğer'i tıklayın
" Sayfanın sol üst kısmında "Hesap ve Ödeme Seçenekleri" başlığını göreceksiniz.

4. Adım. Aşağı kaydırın ve Uber Hesabımı Sil'e tıklayın
"Hesap ayarlarımı değiştirme" başlığının altındadır.
Adım 5. Uber hesabımı sil'e tıklayın
Yakın zamanda Uber'de oturum açtıysanız ve kimliğinizi geçici bir kodla doğruladıysanız bu, hesabınızı hemen siler. Hesabınızı silme konusunda fikrinizi değiştirirseniz, hesabınızı hemen yeniden etkinleştirmek için silme işleminden sonraki 30 gün içinde tekrar oturum açın.