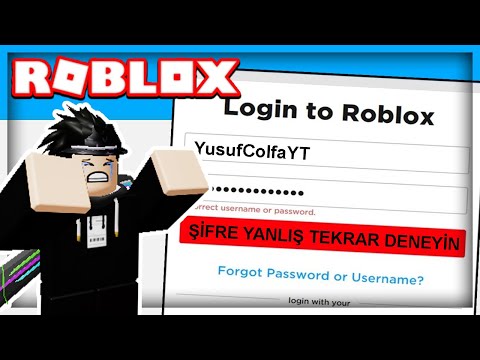Tor Ağı, internet trafiğinizi anonim hale getirmenizi sağlayan bir hizmettir. Bir SOCKS protokolü kullanan iletim verilerini kullanmak üzere tasarlanmıştır. Bu protokolü desteklemeyen hiçbir veri Tor Ağı üzerinden yönlendirilemez.
Bu nedenle yol yapılamaz. herşey Tor Ağı üzerinden trafik. Linux'ta Tor tarayıcı üzerinden trafiği yönlendirmek için kullanabileceğiniz bir dizi komut dosyası vardır. Torctl, kullanımı kolay ve çok yönlü bir komut dosyasıdır. Linux, Tor Ağı üzerinden trafiği yönlendirmek için en güvenli seçenektir. Desteklenen tüm internet trafiğini Tor Ağı üzerinden de yönlendirebilen, Windows için kullanımı kolay bir uygulama vardır. Şu anda Mac için kolay bir çözüm bulunmamakla birlikte. Bu wikiHow makalesi sana, desteklenen tüm ağ trafiğini Tor Ağı üzerinden nasıl yönlendireceğini öğretir.
adımlar
Yöntem 1/2: Torctl'ı Linux'ta Kullanma

Adım 1. Bir GitHub hesabı oluşturun
Henüz yapmadıysanız, gerekli dosyaları ve komut dosyalarını indirmek için bir GitHub hesabı oluşturmanız gerekir. GitHub hesabı oluşturmak için aşağıdaki adımları kullanın:
- git https://github.com/ bir web tarayıcısında.
- Tıklamak Üye olmak ekranın üst kısmında.
- İstediğiniz kullanıcı adını girin.
- Geçerli bir e-posta adresi girin.
- İstediğiniz şifreyi girin.
- Tıklamak Doğrulamak ve uygun resme tıklayın.
- Tıklamak Hesap oluşturmak.
- E-postanızı açın ve e-posta adresinizi doğrulayın.

Adım 2. Terminali açın
Terminalde genellikle metin imleci olan siyah bir ekrana benzeyen bir simge bulunur. Hangi Linux dağıtımında çalışıyorsanız Terminal simgesine tıklayın.
- Torctl, BlackArch için oluşturulmuştur, ancak diğer Linux dağıtımlarına da kurulabilir.
- Torctl, Linux dağıtımınız için çalışmıyorsa, diğer komut dosyalarını burada bulabilirsiniz. Trafiği Tor üzerinden yönlendirmek için iptables'ı da kullanabilirsiniz.

Adım 3. Tor'u yükleyin
Henüz yapmadıysanız, aşağıdaki komutu girip tuşuna basarak Tor'u yükleyin. Girmek:
sudo uygun kurulum tor

Adım 4. Tor MAC değiştiriciyi kurun
Tor MAC değiştirici, MAC adresinizi değiştirmenize olanak tanır. Aşağıdaki komutu girin ve tuşuna basın Girmek MAC değiştiriciyi indirmek ve kurmak için:
sudo apt install tor macchanger güvenli silme

Adım 5. Git'i yükleyin
Henüz yapmadıysanız, aşağıdaki komutlardan birini girin ve Girmek Git'i Linux dağıtımınıza kurmak için:
- RPM tabanlı Linux dağıtımları: sudo dnf install git-all
- Debian tabanlı Linux dağıtımları: sudo apt install git-all

Adım 6. Torctl dizinini klonlayın
Bunun için bir GitHub hesabınızın olması gerekir. Kullanıcı adınızı ve şifrenizi girmeniz istenirse GitHub'a kaydolmak için kullandığınız kullanıcı adını ve şifreyi girin. Bunu yalnızca bir kez yapmanız gerekir. Terminalde aşağıdaki komutu girin ve tuşuna basın. Girmek Linux sisteminizde GitHub dizinini klonlamak için.
git klonu

Adım 7. cd torctl yazın ve ↵ Enter'a basın
Bu, az önce oluşturduğunuz Torctl dizinini açar. Torctl'ı kurmak için ihtiyacınız olan tüm dosyalar bu klasördedir.
BlackArch Linux kullanıyorsanız, sudo pacman -S torctl yazın ve Girmek Torctl'ı yüklemek için.

Adım 8. "hizmet" ve "tamamlama" klasörlerinin içeriğini taşıyın
Normal bir Linux dağıtımı kullanıyorsanız, taşımanız gereken birkaç dosya vardır. BlackArch kullanıyorsanız bu adımı atlayın.
Başka bir Linux sürümü kullanıyorsanız, aşağıdaki komutları girin ve Girmek klasörlerin içeriğini taşımak için
- sudo mv hizmeti/* /etc/systemd/system/
- sudo mv bash tamamlama/torctl /usr/share/bash tamamlama/tamamlamalar/torctl

Adım 9. Komut dosyasının giriş komutlarını düzenleyin
Normal bir Linux dağıtımı kullanıyorsanız, betiğin giriş komutlarını düzenlemeniz gerekir. BlackArch kullanıyorsanız bu adımı atlayın.
Aşağıdaki komutları girin ve tuşuna basın. Girmek betiğin giriş komutlarını düzenlemek için:
- sed -i 's/start_service iptables//' torctl
- sed -i 's/TOR_UID="tor"/TOR_UID="debian-tor"/' torctl

Adım 10. Az önce düzenlediğiniz Torctl betiğini taşıyın
Komut dosyasını düzenlemeyi bitirdikten sonra devam edin ve aşağıdaki komutu girin ve Girmek uygun klasöre taşımak için:
sudo mv torctl /usr/bin/torctl

Adım 11. Torctl betiğini orijinal klasörden kaldırın
Komut dosyasını yeni klasörüne taşıdıktan sonra aşağıdaki komutu girin ve Girmek orijinal kopyayı silmek için:
cd.. && rm -rf torctl/

Adım 12. Torctl'yi çalıştırmak için Torctl Terminal komutlarını kullanın:
Terminal'e aşağıdaki komutlardan herhangi birini girin ve Girmek Torctl'ı çalıştırmak için::
- Komutların listesini görüntüle: torctl --help
- IP adresinizi bulun: torctl ip
- Torctl'ı başlatın ve trafiği yönlendirmeye başlayın: sudo torctl start
- Torctl'yi durdur: sudo torctl durdur
- Torctl durumunu kontrol edin: torctl durumu
- Tor Ağında IP adresinizi değiştirin: sudo torctl chngid
- MAC adresini değiştir: sudo torctl chngmac
- Orijinal MAC adresini kurtarın: sudo torctl rvmac
- Torctl'yi başlangıçta otomatik olarak başlat: sudo systemctl torctl-autostart.service'i etkinleştir
- Torctl'yi başlangıç hizmetlerinden kaldırın: sudo systemctl torctl-autostart.service'i devre dışı bırakın
- Bilgisayarınızı kapattığınızda otomatik bellek temizleme ekleyin: sudo systemctl torctl-autowipe.service'yi etkinleştirin
- Otomatik bellek temizlemeyi devre dışı bırakın: sudo systemctl torctl-autowipe.service'i devre dışı bırakın
Yöntem 2/2: Windows'ta OnionFruit'i Kullanma

Adım 1. OnionFruit'i indirin ve yükleyin
OnionFruit, PC'nizi Tor ağına bağlamanıza ve onu bir VPN gibi kullanmanıza izin veren bir Windows aracıdır. Yalnızca Windows için kullanılabilir. OnionFruit'i indirmek ve kurmak için aşağıdaki adımları kullanın:
- Bir web tarayıcısında https://dragonfruit.network/onionfruit adresine gidin.
- Tıklamak İndirmek sağ üst köşede.
- Tıkla Install.exe Dosyayı web tarayıcınızda veya İndirilenler klasöründe

Adım 2. OnionFruit'i açın
OnionFruit, indirmeyi bitirdiğinde otomatik olarak açılacaktır. OnionFruit'i manuel olarak açmak için Windows Başlat menünüzde elmasa benzeyen ve yanında kilit bulunan mor simgeye tıklayın.

Adım 3. Görev çubuğunda OnionFruit'i açın
Bilgisayar ekranınızın sol alt köşesinde OnionFruit geçiş anahtarı açılır penceresini görmüyorsanız, OnionFriut'u açmak için görev çubuğundaki turuncu daire simgesini tıklayın.

Adım 4. Bir ülke seçin (isteğe bağlı)
Giriş noktanız olarak bağlanmak için bir ülke seçmek istiyorsanız, bir ülke seçmek için OnionFruit arayüzündeki açılır menüyü kullanın. Aklınızda bağlanmak istediğiniz belirli bir ülke yoksa, onu "Rastgele" olarak bırakın.

Adım 5. Geçiş anahtarına tıklayın

Uyarılar
- JavaScript etkinken tehlikeli soğan bağlantılarına bağlanmayın!
- Bu yalnızca proxy kullanan programları etkiler!