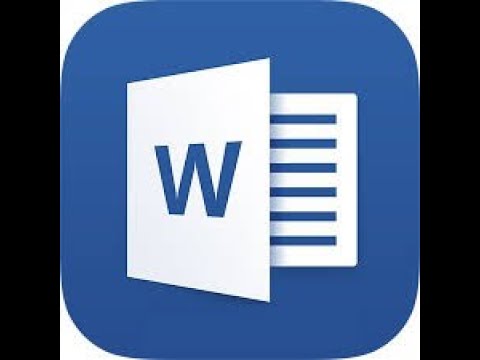Microsoft Word, bir rapor veya akademik makale yazmanıza yardımcı olabilecek birçok otomatik özelliğe sahiptir. Bunlar arasında, makalenizin sonunda otomatik olarak bir bibliyografya ("Referans Listesi" veya "Alıntılanan Çalışmalar" olarak da adlandırılır) oluşturmak için kaynakların ve alıntıların bir listesini tutabilirsiniz. Dipnotlara veya son notlara ihtiyacınız varsa, Word bunları da biçimlendirmenize yardımcı olabilecek özelliklere sahiptir.
adımlar
Yöntem 1/3: Metin İçi Alıntı Ekleme

Adım 1. "Referanslar" sekmesinde bir alıntı stili seçin
"Referanslar" sekmesine tıkladığınızda, açılır menünün yanında "Stil" kelimesini göreceksiniz. Açılır menüye tıklarsanız referanslarınız için kullanmak istediğiniz alıntı stilini seçebilirsiniz.
Sürümün, kullanmanız gerekenle aynı olduğundan emin olun. Word genellikle her stilin en son sürümünü sunar, ancak Word'ün daha eski bir sürümüne sahipseniz yükseltme yapmanız gerekebilir. Abonelik sürümünüz varsa, en son güncellemeyi indirmeniz yeterlidir

Adım 2. Bir kaynak hakkında bilgi girmek için "Yeni Kaynak Ekle"ye tıklayın
"Referanslar" sekmesinde, "Alıntılar ve Kaynakça" grubundaki "Alıntı Ekle" düğmesini tıklayın. Daha önce girmiş olduğunuz tüm kaynaklar bir açılır menüde görünecektir. Alıntı yapmak istediğiniz kaynak listede yoksa "Yeni Kaynak Ekle"yi seçin.
- Yazar, başlık, yayın yılı, şehir ve yayıncı için boşluklar dahil olmak üzere alıntı için gerekli alanları içeren bir iletişim kutusu görünecektir. Kaynağınız için sahip olduğunuz tüm bilgileri girin ve ardından "Tamam"ı tıklayın.
- Kaynak hakkında bu temel alanların hiçbirine uymayan ek bilgileriniz varsa, "Tüm Kaynakça Alanlarını Göster"in yanındaki kutuyu işaretleyin.
Uç:
Kaynak için tüm bilgilere sahip değilseniz veya yeni bir kaynak eklemek için düşünce treninizi bölmek istemiyorsanız, bunun yerine "Yeni Yer Tutucu Ekle"ye tıklayabilirsiniz. Bu, oraya bir alıntı eklemeniz gerektiği konusunda sizi uyarır.

Adım 3. Makalenizi yazarken alıntılar eklemeye devam edin
İmleci, alıntı yapmanız gereken bir cümlenin sonuna getirin. "Referanslar" sekmesine geri dönün ve kaynak listesini getirmek için "Alıntı Ekle"ye tıklayın. Alıntı yapmak istediğiniz kaynağa tıklayın, Word otomatik olarak seçtiğiniz tarzda bir metin içi alıntı oluşturacaktır.
Tek bir alıntıyı düzenlemek için, örneğin doğrudan bir alıntı için bir sayfa numarası eklemek istiyorsanız, alıntı seçenekleri için alıntıyı sağ tıklayın ve "Alıntıyı Düzenle"yi tıklayın

Adım 4. Kaynakları düzenlemek veya silmek için "Kaynakları Yönet" düğmesini kullanın
Özellikle çok sayıda kaynak içeren uzun bir makaleniz varsa, ilerledikçe bazı çoğaltılmış kaynaklara sahip olduğunuzu veya artık kullanmanıza gerek kalmadığını görebilirsiniz. "Kaynaklar" sekmesi altındaki "Alıntılar ve Kaynakça" grubundaki "Kaynakları Yönet" düğmesini kullanarak kaynak ekleyebilir, silebilir veya düzenleyebilirsiniz.
- Düzenlemek istediğiniz kaynağı ana listenizden seçin. Siz düzenlerken, alt kutuda son alıntının bir önizlemesini göreceksiniz.
- Yazarken yer tutucular eklediyseniz, bu menüyü bu kaynaklara bilgi eklemek için de kullanabilirsiniz.
Yöntem 2/3: Dipnotları veya Son Notları Kullanma

Adım 1. "Referanslar" sekmesinde dipnot veya son not seçeneğini seçin
İmlecinizi metninizde dipnot veya son not numarasını istediğiniz yere ayarlayın. Bu genellikle bir cümlenin sonunda olur, ancak bir işaret cümlesinden veya yazar adından sonra olabilir. "Referanslar" sekmesine gidin ve "Dipnot Ekle" veya "Son Not Ekle"yi tıklayın.
Word, metninizde otomatik olarak bir üst simge numarası oluşturur ve imleci dipnot veya son not alanına taşır
Klavye kısayolları:
Dipnot Ekle: Alt+Ctrl+F (PC); Command+Option+F (Mac)
Son Not Ekle: Alt+Ctrl+D (PC); Command+Option+E (Mac)

Adım 2. Dipnot veya son not ayarlarını yapmak için "Genişlet" simgesini kullanın
Dipnotlarınızı veya son notlarınızı işaretlemek için sıralı sayılar, harfler veya diğer sembolleri kullanabilirsiniz. Ayrıca hangi sayı veya harften başlamalarını istediğinizi de belirtebilirsiniz.
Varsayılan olarak, dipnotlar veya son notlar belgeniz boyunca sıralı numaralandırmaya devam edecektir. Her yeni bölüm veya bölümün başında sayıların yeniden başlamasını istiyorsanız bunu ayarlarda belirtebilirsiniz
Dipnotları son notlara dönüştürmeniz gerekiyorsa, "Ekle" menüsünü, ardından "Dipnot"u ve ardından "Seçenekler"i tıklayın. Menüden "Dönüştür"ü seçin, ardından "Son notlar"a tıklayın.

Adım 3. Dipnotunuzu veya son notunuzu belgenize yazın
Alıntınızı elle girebilir veya dipnot veya son notunuza alıntı eklemek için "Alıntı Ekle" aracını kullanabilirsiniz. Açılır menüden kaynağınızı seçin veya henüz girmediğiniz bir kaynağa atıfta bulunmak istiyorsanız yeni bir kaynak ekleyin.
- Kaynak için henüz tüm bilgilere sahip değilseniz ve daha sonra eklemeniz gerekiyorsa "Yer Tutucu" aracını da kullanabilirsiniz.
- Devam etmeden önce doğru olduğundan emin olmak için biçimlendirmeyi stil kılavuzunuza göre kontrol edin.

Adım 4. Belgeye geri dönmek için dipnot numarasına çift tıklayın
Kaldığınız yere geri dönmeye ve yeniden yazmaya başlamaya hazır olduğunuzda, dipnotun başındaki sayıya veya başka bir simgeye çift tıklayın. İmleci metnin sonuna geri gönderir.
Benzer şekilde, o dipnotu kontrol etmek, düzenlemek veya eklemek için metindeki üst simgeli bir dipnot numarasını çift tıklatabilirsiniz. Ayrıca sayfayı aşağı kaydırabilirsiniz, ancak bu, oraya ulaşmanın daha hızlı bir yoludur
NS silmek bir dipnot veya son not, metninizdeki dipnotu veya son not numarasını vurgulayın ve sil tuşuna basın. Word, silme işlemine uyum sağlamak için diğer dipnotlarınızı veya son notlarınızı otomatik olarak yeniden numaralandırır.
Yöntem 3/3: Kaynakçanızı Oluşturma

Adım 1. Kaynakçanızın biçimini seçin
Siz kaynaklarınızı girerken Word sizin için kaynakçanızı otomatik olarak oluşturur. "Referanslar" sekmesinden "Kaynakça"yı seçin, ardından açılır menüden istediğiniz kaynakça türünü seçin.
Örneğin, makalenizi MLA tarzında yazıyorsanız, bir "Works Cited" bibliyografyası istersiniz. Kaynak alıntılarınız için stil olarak MLA'yı seçtiğinizi varsayarsak, "Bibliyography" açılır menüsündeki ilk format seçeneği "Works Cited" formatı olacaktır

Adım 2. Bir tıklama ile kaynakçanızı oluşturun
İstediğiniz formatı bulduğunuzda, açılır menüden seçin ve tıklayın. Word, belgenizin sonunda kaynakçanızı otomatik olarak oluşturur.
Kaynakça, yazdığınız makaleden ayrı bir nesne olarak kabul edilir ve otomatik olarak yeni bir sayfada başlar
Uç:
Bibliyografyanızı oluşturmak için makalenizi yazmayı bitirene kadar beklemeniz gerekmez. Word, kaynakça oluşturulduktan sonra eklediğiniz yeni kaynaklarla kaynakçanızı otomatik olarak doldurur.

Adım 3. Kaynakçanızı dikkatli bir şekilde düzeltin
Word sizin için biçimlendirmenin zor işini yapmış olsa da, yine de her girişi iki kez kontrol etmeniz gerekir. Kaynağın doğru olduğundan ve girdinin seçtiğiniz stil için doğru biçimde biçimlendirildiğinden emin olun.