Bu wikiHow makalesi sana Unc0ver ve Checkra1n kullanarak iPhone'unu nasıl jailbreak yapacağını öğretir. Her iki aracın da kullanımı kolaydır ve çoğu yeni iPhone'da çalışır. Unc0ver, iOS'un en yeni sürümlerini (iOS 11'den 13'e kadar) jailbreak yapabilen birkaç araçtan biridir. Checkra1n, bazı cihazlarda iOS 14 için ön destek sunar. Jailbreaking, App Store'da izin verilmeyen uygulamaları ve ince ayarları yüklemenize izin vererek iPhone'unuz üzerinde daha fazla kontrol sahibi olmanızı sağlar. Apple'ın jailbreak yapmayı önermediğini ve bunu yaptıktan sonra size destek sağlamayabileceğini unutmayın. Ayrıca, jailbreak yapmadan önce iPhone verilerinizi yedeklediğinizden emin olun.
adımlar
Yöntem 1/3: Mac için Checkra1n'i Kullanma

1. Adım. iPhone'unuzun uyumlu olduğundan emin olun
Checkra1n, iOS 12'den iOS 13'e kadar çalışan iPhone X modelleri aracılığıyla iPhone 5'lerde çalışır. iOS 14.0 (14.1 değil) için, Checkra1n şu anda iOS 14 için ön destek sunar ve yalnızca iPhone 6s, 6s Plus, SE, iPad 5. nesil, iPad Air için çalışır. 2, iPad mini 4, iPad Pro 1. nesil, Apple TV 4 ve 4K, iBridge T2. Önümüzdeki haftalarda daha fazla iPhone ve iPad modeli için destek eklenmelidir.

Adım 2. Bir web tarayıcısında https://checkra.in/releases/0.11.0-beta adresine gidin
Bu, Checkra1n'in resmi web sitesidir.
Checkra1n, yarı bağlı olmayan bir jailbreak'tir. Bu, yalnızca iPhone veya iPad'iniz yeniden başlatılıncaya kadar çalışacağı anlamına gelir. Yeniden başlatıldığında, jailbreak'i yeniden etkinleştirmek için Mac veya Linux bilgisayarınızda Checkra1n uygulamasını kullanmanız gerekecektir

3. Adım. Aşağı kaydırın ve MacOS veya kullandığınız Linux sürümü için İndir'e tıklayın
Bu, Checkra1n için yükleme dosyasını indirir.

Adım 4. Kurulum dosyasını açın
Doğrudan web tarayıcınızdan veya İndirilenler klasörünüzden açabilirsiniz. Dosyayı yüklemek için gereken talimatları izleyin. Özellikle Linux'ta. Mac'te Checkra1n simgesini Uygulamalar klasörünüze sürüklemeniz yeterlidir.

Adım 5. iPhone'unuzu Mac'inize bağlayın
Mac veya Linux bilgisayarınızdaki boş bir USB bağlantı noktasına bağlamak için iPhone'unuzla birlikte verilen yıldırım kablosunu kullanın.

Adım 6. Checkra1n'i açın
İki satranç taşına benzeyen bir ikona sahiptir. Checkra1n'i açmak için Uygulamalar klasörünüzdeki simgeye tıklayın. Açıldığında iPhone'unuzun Checkra1n tarafından algılandığından emin olun.

Adım 7. Başlat'a tıklayın
Checkra1n uygulamasının sağ alt köşesindedir. Bu jailbreak işlemini başlatır.
Desteklenmeyen bir iPhone modeli kullanıyorsanız yine de checkra1n jailbreak'i cihazınıza yüklemeyi deneyebilirsiniz. Sadece düzgün çalışmayabileceğini unutmayın. Kendi sorumluluğunuzda ilerleyin. Desteklenmeyen bir cihaza yüklenmesine izin vermek için Seçenekler ve ardından "Test edilmemiş iOS/ıpados/tvOS sürümlerine izin ver" seçeneğini işaretleyin.

Adım 8. İleri'ye tıklayın
Bu, iPhone veya iPad'inizi kurtarma moduna geçirir. iPhone ekranınızda bir yıldırım kablosunun görüntüsünü göreceksiniz.

Adım 9. Talimatları okuyun ve Başlat'a tıklayın
Bu jailbreak'in çalışması için iPhone'unuzu DFU (Aygıt Ürün Yazılımı Güncellemesi) moduna geçirmeniz gerekir. Bunu nasıl yapacağınızı öğrenmek için bilgisayar ekranındaki talimatları okuyun. Desteklenen iPhone'ların çoğunda, Güç düğmesini (sağ üst köşe) ve Ana Sayfa düğmesini (ekranın altında) aynı anda basılı tutarsınız. Talimatları okuyun ve ardından başlat'a tıklayın.

Adım 10. Cihazınızı DFU moduna geçirmek için talimatları izleyin
İstendiğinde ev ve güç düğmesine aynı anda basın.

Adım 11. Güç düğmesini bırakın
Ana Ekran düğmesini basılı tutmaya devam edin, ancak istendiğinde güç düğmesini bırakın. Bu, iPhone'unuzu DFU moduna geçirecektir. iPhone'unuzun ekranında Checkra1n logolu Apple logosunu göreceksiniz. Ayrıca ekranda bazı metinlerin göründüğünü göreceksiniz. Bittiğinde jailbreak uygulanmış olacaktır.
Checkra1n uygulamasını iPhone'unuzda açarsanız, size jailbreak uygulamaları ve ince ayarlar için resmi olmayan uygulama mağazası Cydia'yı yükleme seçeneği sunar
Yöntem 2/3: Unc0ver'ı Mac'te Kullanma

1. Adım. iPhone'unuzun desteklenen bir iOS sürümünü çalıştırdığından emin olun
Yazılım, iOS'un yeni sürümleriyle çalışacak şekilde sık sık güncellenir, ancak Ağustos 2020 itibarıyla desteklenen sürümler iOS 11 – iOS 13.5.5 Beta'dır (13.5.1 hariç). Kontrol etmek için https://unc0ver.dev adresine gidin ve sayfanın ortasına yakın bir yerde "Uyumlu" seçeneğine gidin.
- Hangi iOS sürümünü kullandığınızı öğrenmek için Ayarlar uygulama, dokunun Genel, musluk Hakkındave "Yazılım Sürümü"nün sağındaki numaraya bakın.
- unc0ver, yarı bağlı olmayan bir jailbreak'tir. Bu, yalnızca iPhone veya iPad'iniz yeniden başlatılıncaya kadar çalışacağı anlamına gelir. Yeniden başlatıldığında, jailbreak'i yeniden etkinleştirmek için Mac veya Linux bilgisayarınızda unc0ver uygulamasını kullanmanız gerekecektir.

2. Adım. AltStore'u Mac'inize yükleyin
Bu uygulama, iPhone'unuzu jailbreak yapabilen araca erişmenizi sağlar. AltStore'u indirmek için aşağıdaki adımları kullanın:
- https://altstore.io adresine gidin ve
- Tıkla Mac os işletim sistemi sayfanın altındaki bağlantı.
- adlı indirilen dosyayı açın altserver.zip varsayılan indirme klasörünüzde. Açıldıktan sonra adında bir dosya göreceksiniz. AltServer.app.
- Finder'da sürükleyin AltServer.app Uygulamalar klasörünüze.

Adım 3. AltServer'ı açın
Bunu Uygulamalar klasöründeki simgesine çift tıklayarak yapabilirsiniz. Bu, Mac'inizin menü çubuğuna ekranın sağ üst köşesine yakın bir yerde elmas şeklinde bir simge ekler.
AlterServer.app, çalışması için macOS 10.14.4 veya üstünü gerektirir

Adım 4. AltServer simgesine tıklayın ve Posta Eklentisini Yükle'yi seçin
Bu, Posta uygulaması için bir eklenti yükler.

Adım 5. Mail uygulaması için AltPlugin'i etkinleştirin
Posta uygulaması için AltPlugin'i yüklemek için aşağıdaki adımları kullanın:
- Uygulamalar klasöründe Posta uygulamasını açın.
- seçin Posta Menü
- Seçme Tercihler.
- Tıkla Genel sekme.
- Tıklamak Eklentileri Yönet.
- "AltPlugin"in yanındaki kutuyu işaretleyin.
- Değişiklikleri uygulayın ve Posta uygulamasını yeniden başlatın.

6. Adım. iPhone'unuzu Mac'inize bağlayın
iPhone'unuzla birlikte gelen veya uyumlu bir yıldırım kablosunu kullanın ve iPhone'unuzu bilgisayarınızdaki boş bir USB bağlantı noktasına bağlayın.
iPhone'unuz bilgisayara güvenmek isteyip istemediğinizi sorarsa, bunu yapmak için seçeneği belirleyin

7. Adım. AltStore simgesine tıklayın ve iPhone'unuzu seçin
Oturum açmanız istenecektir.

Adım 8. Apple Kimliğinizle giriş yapın ve Yükle'ye tıklayın
iPhone'unuzda kullandığınız Apple Kimliğini kullanın. Bu, AltStore uygulamasını iPhone'unuza yükler.

Adım 9. iPhone'unuzu AltStore'a güvenecek şekilde ayarlayın
Bu, Unc0ver'ı yüklemek için gereklidir. Bunu yapmak için iPhone'unuzda aşağıdaki adımları uygulayın:
- seninkini aç Ayarlar uygulama.
- Seçme Genel.
- Musluk Cihaz yönetimi.
- Apple Kimliğinize dokunun.
- Musluk Güven iki kere.

Adım 10. Unc0ver'ı indirin
Artık iPhone'unuzun güvenliği üzerinden AltStore'a izin verdiğinize göre, jailbreak aracını yükleyebilirsiniz. UnC0ver'ı indirmek için aşağıdaki adımları kullanın:
- iPhone'unuzda bir web tarayıcısı açın.
- https://unc0ver.dev adresine gidin.
- Musluk v5.3.1'i indirin.
- Musluk İndirmek onaylamak. Bu, kurulumu başlatır.

Adım 11. unc0ver'ı kurun
Aşağıdaki unc0ver jailbreak kurulumunu kullanın:
- iPhone'unuzda AltStore'u açın.
- Musluk Benim uygulamalarım ekranın alt kısmında.
- Musluk Hepsini yenile
- Apple Kimliğinizi ve parolanızı tekrar girin ve öğesine dokunun. Kayıt olmak.
- Musluk + sağ üst köşede.
- "unc0ver_5.3.13.ipa" dosyasına dokunun
- yeşile dokunun 7 gün Kurulumu tamamlamak için unc0ver'ın yanındaki düğmeye basın.

Adım 12. UnC0ver'ı açın
Bu, içinde siyah bir "UO" bulunan ana ekranınızdaki beyaz simgedir.

Adım 13. Mavi Jailbreak düğmesine dokunun
Jailbreak tamamlandığında, "Jailbreak Tamamlandı" yazan bir mesaj göreceksiniz.

Adım 14. Onay mesajında Tamam'a dokunun
Bu, iPhone'unuzu yeniden başlatır.

Adım 15. Unc0ver'da Jailbreak aracını ikinci kez çalıştırın
iPhone'unuz açıldığında Unc0ver'ı yeniden açın ve jailbreak Yeniden. Jailbreak bu sefer tamamlandığında, öğesine dokunun. Tamam tekrar ve iPhone'unuzun yeniden başlatılmasını bekleyin. Bu sefer iPhone geri geldiğinde jailbreak yapılmış olacak.
Yöntem 3/3: Unc0ver'ı PC'de Kullanma

Adım 1. iCloud'u yükleyin
. iCloud'u Apple web sitesinden (Microsoft Store'dan değil) indirip yüklemeniz gerekir. Microsoft Store'dan zaten yüklediyseniz, Windows Başlat menüsünde sağ tıklayın ve Kaldır. Ardından iCloud'u Apple Store'dan yüklemek için aşağıdaki adımları kullanın:
- https://support.apple.com/en-us/HT204283 adresine gidin.
- Tıklamak Apple'ın web sitesinde Windows için iCloud'u indirin Microsoft Mağazası bağlantısının altında.
- İndirilenler klasörünüzde iCloudSetup.exe dosyasını açın
- iCloud'u yüklemek ve Apple Kimliğinizle giriş yapmak için talimatları izleyin.

Adım 2. AltStore'u PC'nize yükleyin
Şimdi iPhone'unuzu jailbreak yapmayı mümkün kılan bir araç yüklemeniz gerekecek. AltStore'u yüklemek için:
- https://altstore.io'ya gidin.
- Tıklamak Windows (beta) ZIP dosyasını indirmek için.
- Sağ tık altinstaller.zip varsayılan indirilenler klasörünüzde seçin Tümünü çıkar, ve daha sonra Çıkarmak.
- Çift tıklama Setup.exe yükleyiciyi çalıştırmak için yeni çıkarılan klasörde.
- Tıklamak Sonraki
- Tıklamak Araştır bir yükleme konumu seçmek veya Sonraki devam etmek.
- Tıklamak Sonraki Yeniden.
- Tıklamak Evet Kurulumun devam etmesine izin vermek için
- Tıklamak Kapat.

Adım 3. iPhone'unuzu PC'nize bağlayın
iPhone'unuzla birlikte gelen yıldırım kablosunu veya iPhone'unuzu bilgisayarınızdaki boş bir USB bağlantı noktasına bağlamak için uyumlu bir kabloyu kullanın.
unc0ver, yarı bağlı olmayan bir jailbreak'tir. Bu, yalnızca iPhone'unuz yeniden başlatılıncaya kadar çalışacağı anlamına gelir. Yeniden başlatıldığında, jailbreak'i yeniden etkinleştirmek için Mac veya Linux bilgisayarınızda unc0ver uygulamasını kullanmanız gerekecektir

Adım 4. İstendiğinde iPhone'unuzda Güven'e dokunun
Bu, iPhone bilgisayara bağlandıktan sonra açılır.

Adım 5. AltStore'u iPhone'unuza yükleyin
AltStore'u iPhone'unuza yüklemek için aşağıdaki adımları kullanın:
- Bilgisayarınızdaki sistem tepsisinde (saatin yanında) AltStore simgesine tıklayın. İçi boş bir elmasa benziyor ve onu görmek için saatin solundaki yukarı oka tıklamanız gerekebilir.
- Tıklamak AltStore'u yükleyin.
- iPhone'unuzu seçin.
- Apple kimliğinizi ve şifrenizi girin
- Tıklamak Düzenlemek.

6. Adım. iPhone'unuzu AltStore'a güvenecek şekilde ayarlayın
Bu, Unc0ver'ı yüklemek için gereklidir. Bunu yapmak için iPhone'unuzda aşağıdaki adımları uygulayın:
- seninkini aç Ayarlar uygulama.
- Seçme Genel.
- Musluk Cihaz yönetimi.
- Apple Kimliğinize dokunun.
- Musluk Güven iki kere.

Adım 7. unc0ver'ı indirin
Artık iPhone'unuzun güvenliği üzerinden AltStore'a izin verdiğinize göre, jailbreak aracını yükleyebilirsiniz. UnC0ver'ı indirmek için aşağıdaki adımları kullanın:
- iPhone'unuzda bir web tarayıcısı açın.
- https://unc0ver.dev adresine gidin.
- Musluk v5.3.1'i indirin.
- Musluk İndirmek onaylamak. Bu, kurulumu başlatır.

Adım 8. unc0ver'ı kurun
Aşağıdaki unc0ver jailbreak kurulumunu kullanın:
- iPhone'unuzda AltStore'u açın.
- Musluk Benim uygulamalarım ekranın alt kısmında.
- Musluk Hepsini yenile
- Apple Kimliğinizi ve parolanızı tekrar girin ve öğesine dokunun. Kayıt olmak.
- Musluk + sağ üst köşede.
- "unc0ver_5.3.13.ipa" dosyasına dokunun
- yeşile dokunun 7 gün Kurulumu tamamlamak için unc0ver'ın yanındaki düğmeye basın.

Adım 9. UnC0ver'ı açın
Bu, içinde siyah bir "UO" bulunan ana ekranınızdaki beyaz simgedir.

Adım 10. Mavi Jailbreak düğmesine dokunun
Jailbreak tamamlandığında, "Jailbreak Tamamlandı" yazan bir mesaj göreceksiniz.

Adım 11. Onay mesajında Tamam'a dokunun
Bu, iPhone'unuzu yeniden başlatır.

Adım 12. Unc0ver'da Jailbreak aracını ikinci kez çalıştırın
iPhone'unuz açıldığında Unc0ver'ı yeniden açın ve jailbreak Yeniden. Jailbreak bu sefer tamamlandığında, öğesine dokunun. Tamam tekrar ve iPhone'unuzun yeniden başlatılmasını bekleyin. Bu sefer iPhone geri geldiğinde jailbreak yapılmış olacak.
Video - Bu hizmet kullanılarak YouTube ile bazı bilgiler paylaşılabilir
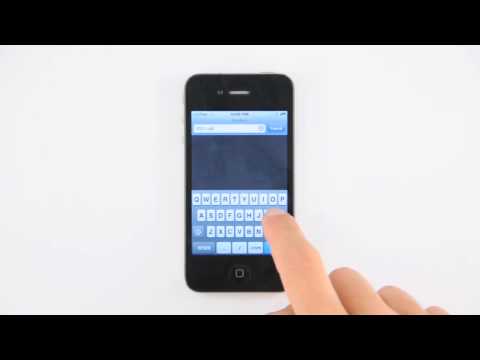
İpuçları
- Jailbreak yaptıktan sonra yine de App Store'dan uygulama indirebilirsiniz.
- iPhone'unuz iOS'un en son sürümüne güncelleme yapmanızı isterse, bunu yalnızca iPhone'u yeniden jailbreak yapmak zorunda kalmanız durumunda yapmalısınız.
- Jailbreak, Apple'ın kullanım koşullarını ihlal eder. Bunu yapmak, risk güvenlik açıklarınızı, kararsızlığınızı ve Apple hizmetlerinin kesintiye uğramasını artırabilir. Apple, yetkisiz değişiklikler veya yazılımlar kullanan herhangi bir cihaza hizmet vermeme hakkını saklı tutar.
- Cydia'dan tweaks veya genellikle desteklenmeyen diğer dosyaları indirirken dikkatli olun. Jailbreak, kötü amaçlı yazılım indirmenizi engelleyen kısıtlamaları kaldırır.







