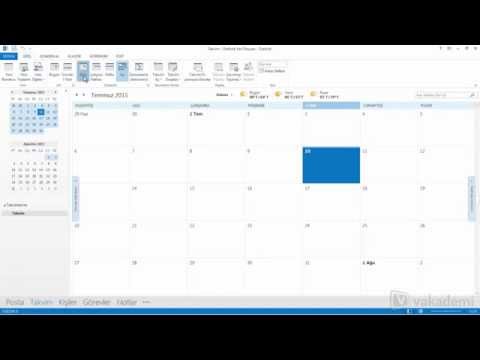Bu wikiHow makalesi sana hem kişisel Facebook profilinizin hem de oluşturduğunuz herkese açık Facebook sayfalarının adını nasıl düzenleyeceğinizi öğretir. Kişisel Facebook profilinizdeki adı değiştirdikten sonra 60 gün boyunca bir daha değiştiremezsiniz. Herkese açık Facebook sayfalarında, değişiklik yapılmadan önce isim değişikliği ilk olarak gözden geçirilmeli ve onaylanmalıdır.
adımlar
Yöntem 1/2: Kişisel Sayfanızda

Adım 1. Bir web tarayıcısında https://www.facebook.com adresine gidin
Tercih ettiğiniz web tarayıcısını kullanarak Facebook'un ana web sitesine gidin.
Otomatik olarak giriş yapmadıysanız, Facebook hesabınızla ilişkili e-posta adresi ve şifre ile giriş yapın

Adım 2. ⏷ öğesine tıklayın
Facebook sayfanızın üst kısmındaki mavi çubuğun en sağındaki siyah aşağı oku tıklayın. Bu, ek seçenekler içeren bir açılır menü açar.

Adım 3. Ayarlar'a tıklayın
Açılır menüdeki sondan ikinci seçenektir.

Adım 4. Adınızın karşısındaki Düzenle'ye tıklayın
Adınız ayarlar menüsünün en üstündedir.

Adım 5. Yeni adınızı girin
Kişisel Facebook sayfanızda görünen adı değiştirmek için yeni bir ad, ikinci ve soyadı girin. Facebook adları, günlük yaşamınızda kullandığınız gerçek ad olmalıdır.
Ad metin alanlarının altındaki "Başka ad ekle" seçeneğine tıklayarak ve eklemek istediğiniz ad türünü seçerek bir takma ad, unvan veya kızlık soyadı ekleyebilirsiniz

Adım 6. Değişikliği Gözden Geçir'e tıklayın
"Ad" kutusunun altındaki mavi düğmedir.

Adım 7. Adınızın nasıl görüntülenmesini istediğinizi gösteren daireye tıklayın
Adınızın nasıl düzenleneceğine dair birkaç seçenek sunulacak. En sevdiğiniz seçeneğin yanındaki radyal düğmeyi tıklayın. Daire seçildiğinde beyaz bir onay işaretiyle maviye döner.

Adım 8. Facebook şifrenizi yazın
Adınızın görüntülenme şeklinden memnun olduğunuzda, açılır pencerenin altındaki kutuya Facebook şifrenizi yazın,

Adım 9. Değişiklikleri Kaydet'e tıklayın
Bu, açılır pencerenin altındaki mavi düğmedir. Görünen adınız değişecek. Facebook adınızı değiştirdikten sonra 60 gün boyunca adınızı bir daha değiştiremezsiniz.
Yöntem 2/2: Herkese Açık Bir Sayfada

Adım 1. Bir web tarayıcısında https://www.facebook.com adresine gidin
Tercih ettiğiniz web tarayıcısını kullanarak Facebook'un ana web sitesine gidin.
Otomatik olarak giriş yapmadıysanız, Facebook hesabınızla ilişkili e-posta adresi ve şifre ile giriş yapın

Adım 2. ⏷ öğesine tıklayın
Facebook sayfanızın üst kısmındaki mavi çubuğun en sağındaki siyah aşağı oku tıklayın. Bu, ek seçenekler içeren bir açılır menü açar.

Adım 3. Sayfaları Yönet'e tıklayın
Bu, yönetici ayrıcalıklarına sahip olduğunuz tüm sayfaları görüntüler.

Adım 4. Yeniden adlandırmak istediğiniz Facebook sayfasını seçin
Açmak için yeniden adlandırmak istediğiniz sayfayı tıklayın.

Adım 5. Hakkında'ya tıklayın
Mevcut Facebook sayfa adının ve profil resminin altında, soldaki sütundadır.
Sol sütunda "Hakkında" seçeneğini görmek için "⏷ Daha Fazlasını Gör"e tıklaman gerekebilir

Adım 6. "Ad" bölümünün karşısındaki Düzenle'yi tıklayın
"Genel" başlığında sayfanın üst kısmındaki ikinci seçenektir. Bu bir açılır pencere açar.

Adım 7. Yeni bir sayfa adı yazın ve Devam'a tıklayın
Açılır pencerenin sağ alt köşesindeki mavi butondur. "Yeni Sayfa Adı" etiketli kutuya yeni adı yazın. Ad, 75 karakterin altında olmalı ve sayfanızın konusunu doğru bir şekilde temsil etmelidir. İşiniz bittiğinde sağ alt köşedeki "Devam" düğmesini tıklayın.

Adım 8. Değişiklik İste'ye tıklayın
Açılır pencerenin sağ alt köşesindeki mavi düğmedir. Facebook tüm ad değişikliklerini inceler ve değişikliğin onaylanması üç iş günü kadar sürebilir.

Adım 9. Tamam'a tıklayın
Açılır pencerenin sağ alt köşesindeki mavi butondur. Bu, genel sayfanızda değişiklik yapılmadan önce sayfanızın ad değişikliğinin gözden geçirilmesi ve onaylanması gerektiğini anladığınızı kabul eder.
Topluluk Soru-Cevap
Ara Yeni Soru Ekle Soru Sor 200 karakter kaldı Bu soru cevaplandığında bir mesaj almak için e-posta adresinizi ekleyin. Göndermek