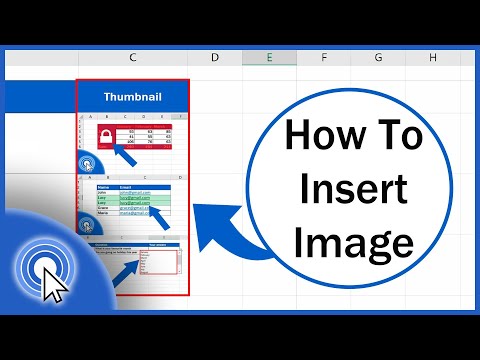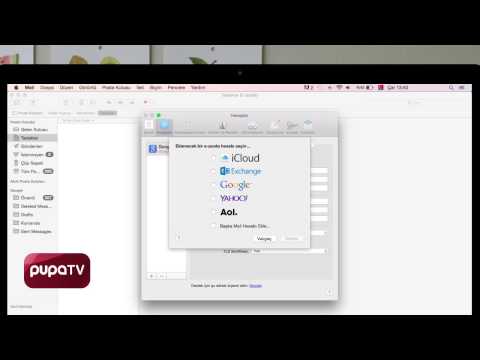E-tablolarınıza resim yerleştirmek, verilerinize ilgi katacak ve analizlerinizin sonuçlarını diğer kullanıcılara açıklamanıza yardımcı olabilir. Tablolardan oluşturulan grafiklerle birlikte Excel çalışma kitaplarınıza resim, küçük resim ve SmartArt ekleyebilirsiniz. Onu canlandırmaya hazır mısın?
adımlar

Adım 1. Bilgisayarınızda yüklü olan Microsoft Excel uygulamasını başlatın

Adım 2. Görüntü eklemek istediğiniz çalışma kitabı dosyasını açın

Adım 3. E-tablonuzun amacı için hangi tür görselin en iyi olduğuna karar verin
- Elektronik tablonuz yaz aylarında yapılabilecek etkinliklerle ilgiliyse, bir plajın fotoğrafını veya açık havadaki boş zaman etkinliklerini temsil eden bazı küçük resimleri eklemek isteyebilirsiniz.
- E-tablonuz son bir fiyat artışının ardından satış sonuçlarını gösteriyorsa, fiyat etiketi gösteren küçük resimler veya yukarı ve aşağı oklar ekleyebilirsiniz.

Adım 4. Seçmek için çalışma sayfanızda boş bir hücreye tıklayın

Adım 5. Uygun resmi elektronik tablonuza ekleyin
- Excel sürümünüze bağlı olarak, Ekle menüsünde veya sekmesinde tüm görüntü türleri bulunur. Burada resim ve diğer grafik türlerini ekleyebilirsiniz.
- İnternetten indirdiğiniz veya sabit diskinize kaydettiğiniz bir resmi eklemek isterseniz, "Dosyadan resim ekle" seçeneğini kullanın. Bilgisayarınızda kayıtlı resme göz atın ve eklemek için çift tıklayın.
- Küçük resim kullanmak istiyorsanız, Ekle menüsünden bu seçeneği seçin ve sağ bölmede küçük resminizi arayın. Küçük resim resmine tıklamak, onu e-tablonuza ekleyecektir.

Adım 6. Doldurmak istediğiniz alana sığdırmak için resmi yeniden boyutlandırın
- Yeniden boyutlandırma imlecini görene kadar farenizi görüntünün bir köşesinin üzerine getirin.
- Küçültmek için görüntünün köşesini tıklayın ve ortaya doğru sürükleyin; büyütmek için dışarı doğru sürükleyin.

Adım 7. Resminizin özelliklerini düzenleyin
- Çalışma sayfanıza gömülü olan resme sağ tıklayın ve açılır menüden Özellikler seçeneğini seçin.
- Resminize kenarlık, gölge, 3B veya başka efektler ekleyin.

Adım 8. Çalışma sayfanıza daha fazla resim eklemek için işlemi tekrarlayın
Video - Bu hizmet kullanılarak YouTube ile bazı bilgiler paylaşılabilir