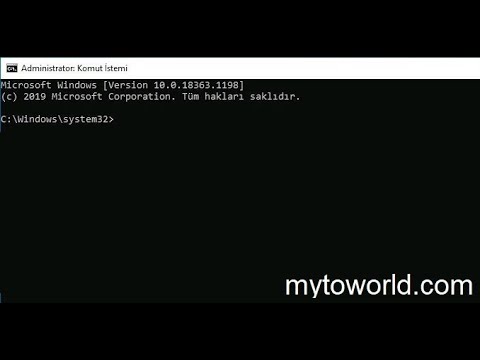Windows 8 üzerinde çalışan bilgisayarlar ve cihazlar, Windows'un önceki sürümlerini çalıştıran cihazlara kıyasla benzersiz bir görünüme ve tasarıma sahiptir. Windows 8 programları ve uygulamaları, Modern Arayüz aranarak veya Masaüstüne erişilerek bulunabilir.
adımlar
Yöntem 1/4: Modern Arayüzü Arama

Adım 1. Klavyenizi kullanarak WIN + C tuşlarına aynı anda basın
Bu, Charms menüsünü gösterecektir.

Adım 2. “Ara”ya tıklayın, ardından aradığınız programın adını yazın

Adım 3. Arama sonuçlarında görüntülendiğinde programa tıklayın
Yöntem 2/4: Masaüstünde Arama

Adım 1. Windows 8 masaüstüne erişmek için WIN + D tuşlarına aynı anda basın

Adım 2. KAZAN + R tuşlarına aynı anda basın, ardından iletişim kutusuna arama kriterlerinizi yazın

Adım 3. Aramanızı yürütmek için “Enter”a basın
Windows 8, arama kriterlerinize uyan yüklü programları ve uygulamaları arayacaktır.
Yöntem 3/4: Masaüstünde Dosya Gezgini'ni Kullanma

Adım 1. Windows 8 masaüstüne erişmek için WIN + D tuşlarına aynı anda basın

Adım 2. Görev çubuğunda görüntülenen “Klasör” simgesine tıklayın
Bu, yeni bir Dosya Gezgini oturumu açacaktır.

Adım 3. “Kitaplıkları ara” alanına tıklayın, ardından aradığınız programın adını yazın

Adım 4. Arama sonuçlarında görüntülendiğinde programı seçin
Yöntem 4/4: Uygulamalara Göz Atma

Adım 1. Başlangıç ekranından Windows 8 masaüstünüze sağ tıklayın

Adım 2. Ekranınızın sağ alt köşesinde görüntülenen “Tüm Uygulamalar”a tıklayın
Yüklü tüm programların bir listesi ekranda alfabetik sırayla görüntülenecektir.