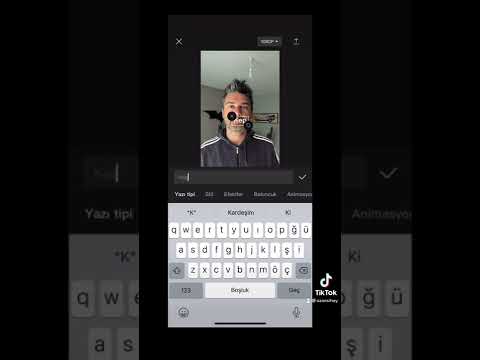Bu wikiHow makalesi sana Dropbox uygulamasını Mac'te nasıl kullanacağını öğretecek. Yapmanız gereken ilk şey, henüz yapmadıysanız Dropbox uygulamasını yüklemektir (size nasıl yapılacağını aşağıda göstereceğiz). Ardından dosyalarınızı yedeklemeye, başkalarıyla paylaşmaya ve hareket halindeyken bunlara erişmeye başlayabilirsiniz; bunların hepsini aşağıda da ele aldık. Nasıl başlayacağınızı öğrenmek için okumaya devam edin!
adımlar
Yöntem 1/5: Dropbox Uygulamasını Yükleme

Adım 1. Bir web tarayıcısında https://www.dropbox.com/install adresine gidin

2. Adım. Dropbox'ı İndir'e tıklayın
Yükleyici bilgisayarınıza indirilecektir.

Adım 3. Yükleyici dosyasına çift tıklayın
Adı "DropboxInstaller.dmg" gibi olacak.
- Safari kullanıyorsanız, aşağıyı gösteren oklu bir daireye sahip simgeye tıklayın, ardından yükleyiciye çift tıklayın.
- Chrome kullanıyorsanız, indirme işlemi Chrome penceresinin altında görünür.

4. Adım. Dropbox simgesine çift tıklayın
Yükleyici penceresindeki açık mavi kutu simgesidir.
Adım 5. Aç'a tıklayın
Dropbox şimdi Mac'inize yüklenecek. Kurulum tamamlandığında, bir oturum açma penceresi göreceksiniz.

6. Adım. Dropbox'a kaydolun
Zaten bir Dropbox hesabınız varsa, giriş bilgilerinizi girin ve tıklayın. Kayıt olmak. Aksi takdirde, tıklayın Üye olmak, ardından hesabınızı oluşturmak için ekrandaki talimatları izleyin.
Ücretsiz bir hesap 2 GB alanla birlikte gelir. Daha fazlasına ihtiyacınız varsa Dropbox Plus'a yükseltmek için Dropbox'ta Daha Fazla Yer Açın bölümüne bakın veya https://www.dropbox.com/plus adresini ziyaret edin

Adım 7. Dropbox Klasörümü Aç'a tıklayın
Bu, yeni Dropbox klasörünüzü açar. Mac'iniz internete bağlı olduğu sürece, bu klasördeki dosyalar otomatik olarak buluttaki Dropbox hesabınızla senkronize edilir.
- Gelecekte Dropbox klasörünüze ulaşmak için Bulucu (bu, genellikle ekranın altında bulunan Dock'taki gülümseyen Mac simgesidir) ve Dropbox sol panelde.
- Dropbox klasörünü Mac'inizde başka bir konuma taşımak istiyorsanız, Dropbox Klasörünü Yeni Bir Konuma Taşıma konusuna bakın.
Yöntem 2/5: Dropbox'a Dosya ve Klasör Ekleme

1. Adım. Dropbox klasörünüzü açın
Bulmak için tıklayın Bulucu Dock'taki simge (gülümseyen mavi ve gri bir Mac logosu), ardından Dropbox sol panelde.
- Bu klasör, Dropbox “eviniz” gibidir, yani bu klasöre eklediğiniz her şey Dropbox hesabınızla senkronize edilir, böylece bunlara her yerden erişebilirsiniz.
- Dropbox'ı başka bir bilgisayarda veya Dropbox.com'da zaten kullanıyorsanız, bu dosyalar bu klasörde görünecektir.
- Dropbox'ınız 300.000'e kadar dosya içerebilir. Bu miktarı aşarsanız, yavaşlama veya beklenmedik davranışlarla karşılaşabilirsiniz.

Adım 2. Bir dosya veya klasörü Dropbox klasörüne sürükleyin
Klasöre yeni bir dosya eklediğinizde, Dropbox bu dosyayı hesabınızla senkronize eder. Dropbox'ı başka bir cihazda veya web'de kullanıyorsanız, o dosyayı kısa süre içinde o konumda görebileceksiniz.
- Bir dosyayı Dropbox'ınıza taşımanın başka bir yolu da dosyayı sağ tıklatmak (veya sol tıklarken Ctrl tuşuna basmak) ve "Dropbox'a Taşı"yı seçmektir.
- Dropbox bu klasörü sürekli olarak izleyecek ve değişikliklerinizi bulutla senkronize edecektir.

Adım 3. Hangi dosyaların senkronize edileceğini değiştirin
Bilgisayarınızda çok fazla alan yoksa, yalnızca önemli dosya ve klasörlerin senkronize edildiğinden emin olmak için Dropbox Selective Sync'i kullanın. Bunu nasıl kuracağınız aşağıda açıklanmıştır:
- Ekranın sağ üst köşesindeki menü çubuğundaki Dropbox simgesine tıklayın.
- Dişli simgesine tıklayın.
- Tıklamak Tercihler.
- Tıklamak Hesaplar.
- Tıklamak Ayarları değiştir…
- Senkronize etmek istemediğiniz klasörlerdeki onay işaretlerini kaldırın.
- Tıklamak Güncelleme değişikliklerinizi kaydetmek için

Adım 4. Ne kadar alan kullandığınızı kontrol edin
Bunu yapmanın en hızlı yolu, bir web tarayıcısında https://www.dropbox.com adresine erişmektir. Oturum açtıktan sonra sayfanın üst kısmındaki avatarınızı tıklayın, ardından Ayarlar Hesap menünüzü açmak için Kullanılabilir alan miktarı, e-posta adresinizin altında görünür.
Yöntem 3/5: Dropbox'ınıza Telefon veya Tabletten Erişme

Adım 1. Dropbox uygulamasını yükleyin
Bunu yapmanın hızlı bir yolu, mobil cihazınızda https://www.dropbox.com/mobile adresini ziyaret etmek, boş alana telefon numaranızı yazmak ve ardından simgesine dokunun. Bana Bağlantıyı Yaz. Dropbox kurulumunuzu tamamlamak için bağlantıyı takip edin.

Adım 2. Dropbox'ı açın
Ana ekranda (iPhone/iPad) veya uygulama çekmecesinde (Android) mavi bir açık kutunun simgesidir.

Adım 3. Oturum açın
Dropbox'ı Mac'inize yüklerken oluşturduğunuz hesap bilgilerini kullanın. Oturum açtığınızda, Dropbox klasörünüzün içeriğini göreceksiniz.

Adım 4. Bir dosyayı görüntüleyin
Görüntülemek için bir dosyaya dokunun. Dosya kendi klasöründeyse, içeriğini görmek için klasöre dokunun, ardından açmak için dosyaya dokunun.
Yalnızca cihazınız tarafından desteklenen dosya türlerini görüntüleyebilirsiniz. Örneğin, Dropbox'ınızda bir Photoshop. PSD dosyanız varsa, telefonunuz veya tabletiniz dosyayı açamayabilir

Adım 5. Dropbox'ınıza bir dosya veya klasör ekleyin
Mac'inizde açıp değiştirebilmek için telefonunuzdan veya tabletinizden Dropbox'ınıza dosya ekleyebilirsiniz. İşte nasıl:
- öğesine dokunun. + Dropbox'taki simge.
- Musluk Dosya oluştur veya yükle.
- Musluk Dosya yükleme.
- Yüklemek istediğiniz dosyaya dokunun. Mac'iniz Dropbox klasörünüzle bir sonraki senkronizasyonda (Mac'iniz internete bağlandığında otomatik olarak gerçekleşen bir işlem), yüklenen dosya kullanılabilir olacaktır.
Yöntem 4/5: Dropbox'ınıza Web Üzerinden Erişme

Adım 1. https://www.dropbox.com adresine gidin
Dropbox.com'daki herhangi bir bilgisayardan Dropbox klasörünüzdeki dosyaları ekleyebilir, silebilir, düzenleyebilir veya görüntüleyebilirsiniz.

2. Adım. Dropbox'ta oturum açın
Tıklamak Kayıt olmak Hesabınızda oturum açmak için ekranın sağ üst köşesindeki İçeri girdiğinizde, bilgisayarınızdaki Dropbox klasörünün içeriğini göreceksiniz.

Adım 3. Görüntülemek için bir dosyaya tıklayın
Bulunduğunuz bilgisayar dosya türünü desteklediği sürece, Dropbox'ınızdaki dosyaları sorunsuz bir şekilde açıp düzenleyebilmelisiniz.

Adım 4. Yeni dosyalar yükleyin
Başka bir bilgisayardan yeni dosyalar eklemek için mavi Dosyaları yükle düğmesine basın, ardından dosyalarınızı eklemek için ekrandaki talimatları izleyin. Mac'iniz internete bir sonraki bağlandığında, yüklediğiniz dosyalar Dropbox klasörüyle senkronize edilir.
Yöntem 5/5: Dosyaları Başkalarıyla Paylaşma

1. Adım. Dropbox klasörünüzü açın
Finder'ın sol tarafında göreceksiniz.

Adım 2. Ctrl'ye basın ve paylaşmak istediğiniz klasörü tıklayın

Adım 3. Paylaş…'a tıklayın

Adım 4. Davet etmek istediğiniz kişilerin e-posta adreslerini girin

Adım 5. Bir paylaşım yöntemi seçin
İhtiyaçlarınıza en uygun yöntemi seçin:
- Düzenleyebilir: Paylaşımda bulunduğunuz kişinin dosya eklemesine, düzenlemesine ve silmesine izin verir.
- Görüntüleyebilir: Kişinin klasörün içeriğini görmesine izin verir ancak herhangi bir değişiklik yapmamasına izin verir.

Adım 6. Dosya paylaşmayı durdurun
Dosyanızı veya klasörünüzü tekrar özel yapmak için:
- Paylaşılan dosya veya klasörü tıklatırken Ctrl tuşuna basın, ardından Erişimi Yönet.
- Dosyayı paylaştığınız kişinin adının yanındaki açılır menüyü tıklayın. Birden fazla kişiyle paylaşım yapıyorsanız, bunu her kişi için yapmanız gerekir.
- Tıklamak Kaldırmak.