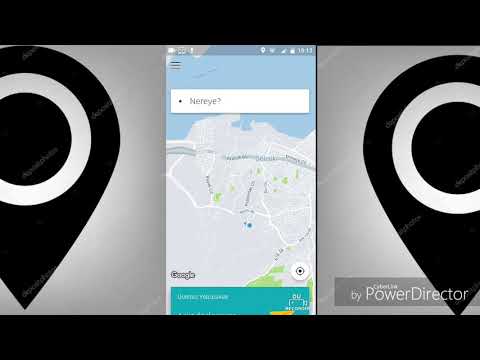Bu wikiHow makalesi sana Tumblr blogunda yazı tipini nasıl değiştireceğini öğretir. Tumblr blogunuzun yazı tipini Ayarlar menüsündeki "Temayı Düzenle" bölümünde değiştirebilirsiniz. Yazı tipini değiştirmek için önce bir tema seçmelisiniz. Seçtiğiniz tema, yazı tipini değiştirmek için sahip olduğunuz seçenekleri etkiler.
adımlar
Yöntem 1/1: Yazı Tipi Ailesi Nasıl Değiştirilir

Adım 1. Bir web tarayıcısında https://www.tumblr.com adresine gidin
PC veya Mac'te herhangi bir web tarayıcısını kullanabilirsiniz.
Otomatik olarak giriş yapmadıysanız, hesabınızla ilişkili e-posta adresini ve şifreyi kullanarak giriş yapın. Henüz bir hesabınız yoksa, devam edin ve bir tane oluşturun

Adım 2. Hesap simgesine tıklayın
Web sayfasının sağ üst köşesindeki bir kişiye benzeyen simgedir.

Adım 3. Ayarlar'a tıklayın
Dişliye benzeyen bir simgenin yanındadır. Hesap simgesini tıkladığınızda görünen açılır menüdür.

Adım 4. Düzenlemek istediğiniz blogu seçin
Bloglar ekranın alt kısmına doğru sağdaki sütunda listelenir. "Bloglar" yazan başlığın altındadır.

Adım 5. Temayı Düzenle'ye tıklayın
Ayarlar menüsünde "Web Sitesi Temaları"nın yanındadır.

Adım 6. Temalara Gözat'a tıklayın
Soldaki kenar çubuğunun üst kısmındaki mevcut temanın adının altındadır. Bu, soldaki kenar çubuğunda bir tema listesi görüntüler.

Adım 7. Bir tema seçin ve Kullan'a tıklayın
Beğendiğiniz bir tema gördüğünüzde, seçmek için tıklayın. Ardından yazan mavi düğmeye tıklayın Kullanmak soldaki kenar çubuğunun sağ üst köşesinde. Bu, ekranın ortasındaki ana pencerede temanın nasıl göründüğünü gösterir.
Bazı temalar bir satın alma fiyatı gerektirir. Ücretsiz temalara göz atmak için soldaki kenar çubuğunun üst kısmındaki açılır menüyü tıklayın ve " Ücretsiz Temalar".

Adım 8. Soldaki kenar çubuğunda yazı tipi seçeneklerini bulun
Farklı temalar, yazı tipini değiştirmek için size farklı seçenekler sunar. Bazı temalar yalnızca Başlık yazı tipini değiştirmenize izin verir. Diğer temalar size çok çeşitli seçenekler sunar ve Başlık yazı tipini, Üstbilgi yazı tipini, Gövde yazı tipini, Menü yazı tipini, Altbilgi yazı tipini ve daha fazlasını değiştirmenize olanak tanır. Kullandığınız tema, bir metin türü için yazı tipini değiştirmenize izin veriyorsa, soldaki kenar çubuğu menüsünde listelenir.

Adım 9. Bir metin tipi yazı tipinin yanındaki açılır menüyü tıklayın
Örneğin, Başlık yazı tipini değiştirmek istiyorsanız, kenar çubuğu menüsünde "Başlık Yazı Tipi"nin yanındaki açılır menüyü tıklayın. Blogunuzdaki gövde metninin yazı tipini değiştirmek istiyorsanız, "Gövde Yazı Tipi"nin yanındaki açılır menüyü tıklayın.

Adım 10. Bir yazı tipi seçin
Açılır menüde bir yazı tipi listesi görünür. Her birinin yazı tipinin nasıl göründüğüne dair bir önizlemesi vardır. Kullanmak istediğiniz yazı tipini tıklayın.
Ortadaki önizleme ekranında yazı tiplerini kontrol edin. Seçtiğiniz yazı tipinin, seçtiğiniz diğer yazı tiplerinden bağımsız olduğundan emin olun. Çok fazla farklı yazı tipini karıştırmaktan kaçının

Adım 11. Bir metin türünün yanındaki renkli daireye tıklayın
Birçok tema, yazı tipini değiştirmenize izin vermenin yanı sıra, metninizin rengini değiştirmenize de olanak tanır. Soldaki kenar çubuğunda seçenek varsa, değiştirmek istediğiniz metin türü renginin yanındaki renkli daireyi tıklayın. Bu, seçeneğin sağında bir renk seçici görüntüler.
Örneğin, gövde metninizin rengini değiştirmek istiyorsanız, "Gövde Metni Rengi"nin yanındaki renkli daireye tıklayın

Adım 12. Yazı tipi için bir renk seçin
Bir renk seçmek için renk seçiciyi kullanın. Genel bir renk seçmek için kaydırıcıyı gökkuşağı renkli çubuk boyunca sürükleyin. Ardından, istediğiniz renk için daha belirgin bir renk tonu seçmek için çubuğun altındaki büyük kutuyu kullanın.

Adım 13. Yazı tipi boyutunu seçin
Soldaki kenar çubuğu menüsünde ayarlamak istediğiniz yazı tipinin boyutunu ayarlamanıza izin veren açılır menüyü bulun. Ardından açılır menüyü tıklayın ve metni değiştirmek istediğiniz nokta boyutunu seçin.
Tüm temalar yazı tipi boyutlarını değiştirmenize izin vermez. Bazıları yalnızca başlık yazı tipi boyutunu değiştirmenize izin verir

Adım 14. Kaydet'e tıklayın
Soldaki kenar çubuğu menüsünün en üstündedir. Bu, tüm değişikliklerinizi kaydeder.

Adım 15. Çıkış'a tıklayın
Soldaki kenar çubuğu menüsünün sol üst köşesindedir. Bu sizi Hesap Ayarları menüsüne geri götürür.