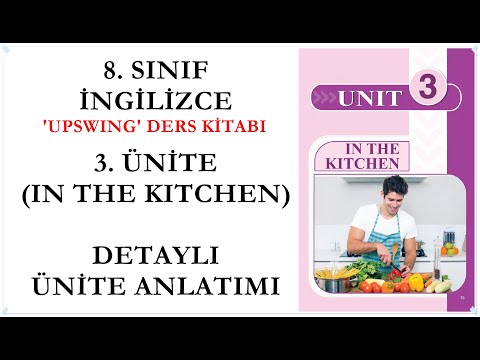Bu wikiHow makalesi sana Android klavyeni mevcut dilinden Koreceye nasıl değiştireceğini öğretir.
adımlar

Adım 1. Yazmanıza izin veren bir uygulama açın
Bu, klavyeyi kullanan herhangi bir uygulama olabilir, örneğin Mesajlar, Google widget'ı veya Krom.

Adım 2. Yazma alanına dokunun
Bu klavyeyi açar.

Adım 3. Klavye ayarları simgesine dokunun
Bu genellikle klavyenin altına yakın bir yerde bulunan bir dişli simgesidir. Bir menü görünecektir.
Dişliyi görmüyorsanız, görünmesi için farklı bir tuşa uzun süre basmanız gerekebilir. Örneğin, Gboard kullanıyorsanız ek tuşları açmak için virgüle dokunup basılı tutun, ardından dişliye dokunun

Adım 4. Diller'e dokunun
Bu, klavyenin dil ayarlarını ve kurulu klavyelerin listesini açar.

Adım 5. KLAVYE EKLE'ye dokunun
Bu, ekranın altındaki düğmedir. Kullanılabilir dillerin bir listesi görünecektir.

Adım 6. Aşağı kaydırın ve Korece'ye dokunun
Düzenlerin bir listesi görünecektir.

Adım 7. İstediğiniz düzeni seçin
Ekranın üst kısmındaki seçenekler arasında sola kaydırın, ardından kullanmak istediğinize dokunun.

Adım 8. TAMAM'a dokunun
Ekranın sağ alt köşesindedir. Klavye şimdi kurulu klavyeler listenize eklendi.

Adım 9. Klavyeyi tekrar açın
Kullanmakta olduğunuz uygulamaya dönün ve bunu yapmak için yazma alanına dokunun.

Adım 10. Küre tuşuna uzun dokunun
Tuşların alt satırındadır. Yüklü klavyelerin bir listesi görünecektir.

Adım 11. Korece'ye dokunun
Klavye artık Koreceye çevrilmiştir.