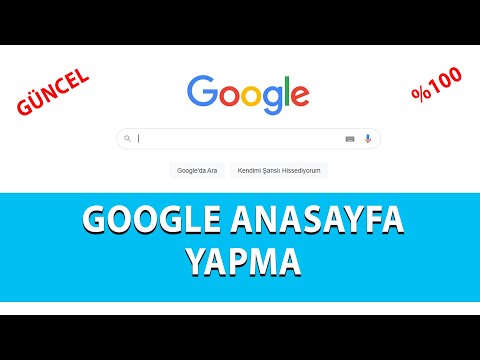Bu wikiHow makalesi sana bir Microsoft Word belgesinin içini nasıl çizeceğini öğretir. Bunu Word'ün hem Windows hem de Mac sürümlerinde yapabilirsiniz.
adımlar

Adım 1. Microsoft Word'ü açın
Koyu mavi bir arka plan üzerinde beyaz bir "W" harfine benzeyen Word simgesine çift tıklayın.
Mevcut bir belge üzerine çizim yapmak istiyorsanız, bunun yerine belgeye çift tıklayın ve sonraki adımı atlayın

Adım 2. Boş belge'ye tıklayın
Pencerenin sol üst tarafındadır. Bunu yapmak yepyeni bir belge açacaktır.
Mac kullanıyorsanız, varsayılan olarak büyük olasılıkla yeni, boş bir belge yüklenecektir. Eğer öyleyse, bu adımı atlayın

Adım 3. Ekle sekmesine tıklayın
Bu seçenek, Word penceresinin en üstündeki mavi şeridin sol tarafındadır. Tıklamak, mavi şeridin altında bir araç çubuğunun görüntülenmesine neden olur.
Mac kullanıyorsanız, tıkladığınızdan emin olun. Sokmak menü çubuğunda değil, mavi şeritte.

Adım 4. Şekiller'e tıklayın
"Çizimler" bölümündedir. Sokmak araç çubuğu. tıklama şekiller bir açılır menü ister.

Adım 5. Açılır menüden bir satır seçeneği seçin
"Çizgiler" başlığında, açılır menüden üzerine tıklayarak bir çizgi tipi seçin.
Düz çizgi simgelerinden birine tıklayarak önceden belirlenmiş bir çizgiyi seçebilir veya "Çizgiler" başlığının en sağında bulunan dalgalı çizgi simgesine tıklayarak "serbest biçimli çizgi"yi seçebilirsiniz

Adım 6. Belgenize bir çizgi çizin
Çizmek için tıklayın ve sürükleyin, ardından şekli yapıştırmak için fare düğmesini bırakın.
- Çimentolandıktan sonra çizgiyi tıklayıp sürükleyebilirsiniz.
- Bir satırı silmek için üzerine tıklayarak seçin ve ardından Sil tuşuna basın.

Adım 7. Daha fazla satır ekleyin
Oluşturduğunuz satır yapıştırıldıktan sonra başka bir satır eklemek için, sadece menüden bir satır şablonu seçin. şekiller menüsüne gidin ve çizim işlemini tekrarlayın.
Video - Bu hizmet kullanılarak YouTube ile bazı bilgiler paylaşılabilir