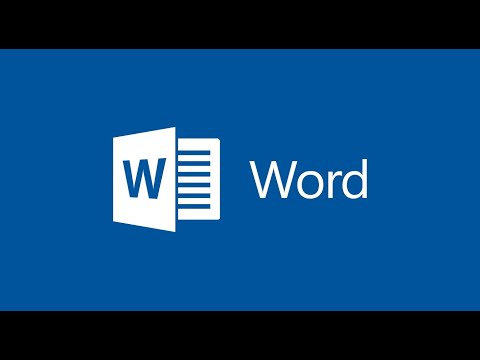Bu wikiHow makalesi, çeşitli farklı durumlarda bir iOS cihazının (ör. iPhone, iPad veya iPod Touch) kilidini nasıl açacağını öğretir. Bu durumlar, erişiminiz olmayan parola korumalı bir cihazı sıfırlamanın yanı sıra şifresini bildiğiniz bir cihazın kilidini açmayı içerir.
adımlar
Yöntem 1/4: Parola Korumalı iOS Aygıtını iTunes ile Sıfırlama

Adım 1. iOS cihazınızın kablosunu cihazınıza ve bilgisayarınıza bağlayın
Kablonun USB ucu (büyük ucu) bilgisayarınızın yan tarafındaki dikdörtgen bağlantı noktalarından birine girer ve küçük ucu cihazınızdaki şarj bağlantı noktasına oturur.
- Cihazınızın şifresini unuttuysanız, onu bir yedekten geri yüklemek şifreyi sıfırlayacaktır.
- USB bağlantı noktalarının yanında üç uçlu bir simge bulunur.
- Bilgisayarınızda USB bağlantı noktaları yoksa "iCloud" yöntemine geçin.

Adım 2. Otomatik olarak açılmazsa bilgisayarınızda iTunes'u açın
Bilgisayarınızın modeline bağlı olarak, telefonunuzu bağladıktan sonra iTunes'u otomatik olarak açmak istediğinizi onaylamanız gerekebilir.

Adım 3. Cihazınızın iTunes ile senkronize edilmesini bekleyin
iTunes pencerenizin üst kısmındaki çubukta "[Adınız]'ın iPhone'u (Adım [X] / [Y])" veya benzeri bir şey yazmalıdır. Cihazınız bağlantıyı tamamladıktan sonra sıfırlama işlemine başlayabilirsiniz.

Adım 4. "Cihaz" simgesine tıklayın
Bir iPhone'a benzer ve "Hesap" sekmesinin altında bulunur.

Adım 5. Şimdi Yedekle'yi tıklayın
Bu, "Yedeklemeler" bölümünün altındadır. İsteğe bağlı olsa da, bunu yapmak, bir yedekleme noktasından geri yüklediğinizde verilerinizin mümkün olduğunca güncel olmasını sağlayacaktır.
- Otomatik yedeklemeyi etkinleştirdiyseniz, tekrar yedeklemeniz gerekmez. Güvende olmak için, "Yedeklemeler" bölümünün altındaki en son yedeklemenin tarihini kontrol edin.
- Telefonunuzu yedeklerken iki konum seçeneğiniz vardır: telefonunuzu iCloud hesabınıza yedekleyen "iCloud" veya telefonunuzun verilerini mevcut bilgisayarınıza kaydeden "Bu bilgisayar".

Adım 6. Cihazı Geri Yükle'ye tıklayın
Bu, iTunes sayfasının en üstüne doğru. "Cihaz" kelimesi, cihazınızın adı ile değiştirilecektir (ör. iPhone, iPad veya iPod).
"iPhone'umu Bul" özelliğini etkinleştirdiyseniz, iTunes, geri yüklemeden önce onu devre dışı bırakmanızı ister. Bunu, iOS cihazınızın Ayarlarını açarak, aşağı kaydırıp iCloud'a dokunarak, aşağı kaydırıp iPhone'umu Bul'u seçerek ve "iPhone'umu Bul"un yanındaki anahtarı sola kaydırarak yapın

Adım 7. Geri Yükle ve Güncelle'yi tıklayın
Bu kararınızı onaylayacaktır.
Devam etmeden önce açılır penceredeki bilgileri okuyun, böylece cihazınızı geri yüklerken ne bekleyeceğinizi bilirsiniz

Adım 8. İleri'ye tıklayın

Adım 9. Kabul Et'e tıklayın
Bu, geri yükleme işlemini başlatacaktır. "Kabul Et" seçeneğine tıklamak, bir sistem hatası durumunda herhangi bir veri kaybından Apple'ı sorumlu tutmamayı kabul ettiğiniz anlamına gelir.

Adım 10. Sıfırlamanızın bitmesini bekleyin

Adım 11. Geri yükleme noktanızı seçin
Bu seçeneği, iOS cihazınızın adının bulunduğu çubuğa tıklayarak "Bu yedeklemeden geri yükle" bölümünde bulabilirsiniz.
- Seçtiğiniz yedeklemenin tarihi ve konumu çubuğun altında görüntülenecektir. En iyi sonuçlar için en güncel olanı seçin.
- Varsayılan seçeneğiniz değilse, etkinleştirmek için "Bu yedekten geri yükle"nin yanındaki daireyi tıklamanız gerekir.

Adım 12. Restorasyonu başlatmak için "Devam"a tıklayın
iTunes'unuz cihazınızı geri yüklemeye başlayacaktır. Bu adım, iOS cihazınızda ne kadar veri olduğuna bağlı olarak muhtemelen yaklaşık 15 ila 30 dakika sürecektir.
Geri yükleme açılır penceresinin altında "Kalan süre" değerini görmelisiniz

13. Adım. iOS cihazınızın yeniden başlatılmasını bekleyin
Geri yükleme işleminiz tamamlandığında, ekranda kayan "Merhaba" metnini göreceksiniz.

Adım 14. Ana Ekran düğmesine basın
Yedekleme nedeniyle, şifre kaldırılmış olmalıdır. Ana Ekran düğmesine basmak telefonunuzun kilidini açar.
iPhone'unuzun Ayarlarının "Dokunma Kimliği ve Parola" bölümünden telefonunuza yeni bir parola ekleyebilirsiniz

15. Adım. Apple Kimliği parolanızı girin
Bu, telefonunuzu ve verilerini geri yükleyecektir.
Telefonunuzun uygulamalarının güncellenmesi ve silme öncesi durumlarına devam etmesi için ek bir süre beklemeniz gerekecek
Yöntem 2/4: Parola Korumalı iOS Aygıtını iCloud ile Sıfırlama

1. Adım. Devam etmeden önce cihazınızı iCloud'a yedeklemeyi düşünün
Burada belirtilen işlem, cihazınızın içeriğinin uzaktan silinmesini içerir, bu nedenle yakın zamanda bir yedeklemeye sahip olmak, telefonunuzu geri yüklerken herhangi bir veri kaybetmemenizi sağlar.
- iCloud yedeklemesi için yeterli boş alanınız yoksa iOS aygıtınızı iTunes'a yedeklemeniz gerekir.
- Yalnızca 5 gigabayt ücretsiz iCloud depolama alanı elde edersiniz, bu nedenle iCloud'a yedekleme yapmak için muhtemelen daha fazla satın almanız gerekir.
- Ayda 0,99 ABD doları karşılığında 50 gigabayt depolama alanı satın alabilirsiniz.

2. Adım. iPhone'umu Bul web sayfasını açın
iPhone'umu Bul, aygıtın kendisine erişmeden iPhone, iPad veya iPod'unuzu silmenize olanak tanır.

Adım 3. Apple Kimliğinizi ve parolanızı girin
Bunu burada sağlanan alanlarda yapacaksınız.
Bunlar, uygulama mağazasından uygulama satın alırken kullandığınız kimlik bilgileridir

Adım 4. → öğesine tıklayın
Kimlik bilgileriniz birbiriyle eşleşirse, bu sizi Apple Kimliği hesabınızda oturum açacaktır.

Adım 5. Tüm Cihazlar'a tıklayın
Bu seçenek web sayfasının en üstündedir.

Adım 6. Cihazınızın adına tıklayın
Açılır menüde "[Adınız]'ın [Aygıtı]" yazmalıdır.
Örneğin, bu seçenek bir iPad için "Jane Doe'nun iPad'i" diyebilir

Adım 7. Cihazı Sil'e tıklayın
Bu, web sayfanızın sağ üst tarafındaki pencerenin sağ köşesindedir.

Adım 8. Tekrar Sil'e tıklayın
Bunu yapmak seçiminizi onaylayacak ve sizi şifre giriş menüsüne götürecektir.

9. Adım. Apple Kimliği parolanızı tekrar girin

Adım 10. İleri'ye tıklayın
Bu sizi "iPhone'umu Bul" tercihlerine götürecektir.
Ayrıca telefon numarası giriş menüsünde "İleri"yi tıklamanız gerekir

Adım 11. Bitti'ye tıklayın
iCloud, bu noktadan itibaren cihazınızı silmeye başlayacaktır.

Adım 12. Cihazınızın silme işlemini bitirmesini bekleyin
Bittiğinde, ekran boyunca kayan "Merhaba" metni görmelisiniz. Bu, iPhone, iPad veya iPod Touch'ınızı alıp yeniden kurmanız için size verilen ipucu.

Adım 13. Kilidi açmak için cihazınızın Ana Ekran düğmesine basın
Cihazınızı sıfırladığınız için buraya şifre girmek zorunda kalmamalısınız.

Adım 14. İlk kurulum seçenekleri arasında gezinin
Bunlar aşağıdaki Ayarları içerir:
- Tercih edilen dil
- Tercih edilen bölge
- Tercih edilen Wi-Fi ağı

Adım 15. "Etkinleştirme Kilidi" ekranında Apple Kimliğinizi ve şifrenizi girin
Bu kimlik bilgileri, cihazınızı silmek için kullandığınız kimlik bilgileriyle aynı olmalıdır.

Adım 16. İleri'ye dokunun

Adım 17. Konum hizmetlerini etkinleştirmeyi veya devre dışı bırakmayı seçin
Hangisini seçeceğinizden emin değilseniz, ekranınızın altındaki "Konum hizmetlerini devre dışı bırak"a dokunun; bu ayarı daha sonra istediğiniz zaman değiştirebilirsiniz.
Konum hizmetleri, deneyiminizi kişiselleştirmek için iOS cihazınızın bölgesel konumunu kullanarak uygulamaların kullanışlılıklarını artırmalarına yardımcı olur

Adım 18. İki kez yeni bir şifre girin
Bunu daha sonra yapmak için Atla'ya da dokunabilirsiniz.

Adım 19. iCloud Yedeklemesinden Geri Yükle'yi seçin
Bu seçeneği "Uygulamalar ve Veriler" ekranında bulacaksınız. Dokunmak, restorasyon sürecini başlatacaktır.

Adım 20. Apple Kimliğinizi ve parolanızı tekrar girin
Bu, iCloud yedekleme dosyalarını kontrol etmek içindir.

Adım 21. Kabul Et'e dokunun
Ekranınızın sağ alt köşesindedir. "Kabul et" seçeneğine dokunmak, sizden bir iCloud yedekleme tarihi seçmenizi isteyecektir.

Adım 22. Yedekleme işlemine başlamak için tercih ettiğiniz iCloud yedekleme tarihine dokunun
Lütfen iCloud'dan geri yüklemenin birkaç dakika süreceğini unutmayın.

Adım 23. iOS cihazınızın geri yüklemeyi bitirmesini bekleyin
Bu işlem sırasında Apple Kimliği parolanızı bir kez daha girmeniz gerekebilir.
Yöntem 3/4: Bilinen Parolayla Bir iOS Aygıtının Kilidini Açma

Adım 1. Ekranı açmak için "Kilitle" düğmesine basın
Bir iPhone'un Kilit düğmesi genellikle kasanın sağ tarafında bulunurken, iPad'ler ve iPod Touch'ların Kilit düğmeleri kasalarının üstünde bulunur.
- Bir iPhone 5 (veya daha eski model) kullanıyorsanız, telefonunuzun kasasının üst kısmında "Kilitle" düğmesi bulunur.
- "Uyandırmak İçin Kaldır" etkinleştirilmiş iPhone 6S telefonlarda (ve sonraki modellerde), ekranı açmak için telefonunuzu elinize almanız yeterlidir.

Adım 2. Ana Ekran düğmesine basın
Bu sizi şifre giriş alanına götürecektir.

Adım 3. Cihazınızın şifresini girin
Kodu doğru girerseniz, cihazınızın kilidi otomatik olarak açılmalıdır.
Parolalar üç farklı konfigürasyonda gelir: 4 haneli, 6 haneli ve alfasayısal (sayılar, harfler ve semboller)
Yöntem 4/4: Touch ID ile iPhone veya iPad'in Kilidini Açma

1. Adım. iOS cihazınızın Touch ID'yi desteklediğini onaylayın
iPod Touch'ın Touch ID'yi desteklemediğini unutmayın. Touch ID'yi destekleyen cihazlar şunları içerir:
- iPhone 5S, SE, 6, 6 Plus, 6S, 6S Plus, 7 ve 7 Plus.
- iPad Air 2, Mini 3, Mini 4 ve Pro (hem 9.7 hem de 12.9 inç ekran çeşitleri).

Adım 2. Ekranı açmak için "Kilitle" düğmesine basın
Bir iPhone için Kilit düğmesi muhtemelen kasanın sağ tarafında olacaktır. iPad'lerin kasalarının üstünde Kilit düğmeleri vardır.
iPhone 5S ve iPhone SE, bu kuralın iki istisnasıdır ve Kilit düğmesinin telefonun kasasının üstündedir

Adım 3. Parmak ucunuzu Ana Ekran düğmesine koyun
Bunu, daha önce iPhone veya iPad'inize kaydettiğiniz bir parmakla yapmanız gerekecek.
- Parmağınızı doğrudan Ana Ekran düğmesinin üzerinde tuttuğunuzdan emin olun.
- "Açmak için Parmağı Dinle" erişilebilirlik özelliğini etkinleştirdiyseniz, bunu yapmak telefonunuzun kilidini otomatik olarak açmalıdır.

Adım 4. İstendiğinde Ana Sayfa düğmesine basın
Parmak iziniz başarıyla taranırsa, ekranın alt kısmında "Kilidi açmak için ana sayfaya basın" metnini görürsünüz. Bunu yapmak telefonunuzun kilidini açacaktır.
Parmak iziniz yeterince tarama yapmıyorsa, iOS cihazınız sizi parola giriş ekranına aktarır ve "Tekrar Dene" uyarısını verir
İpuçları
- Bazı iOS aygıtları, 10 başarısız parola denemesinden sonra aygıttaki tüm verileri siler.
- Parmak izinizi taramaya alamıyorsanız, ellerinizi kuru bir havluya silip tekrar deneyin.